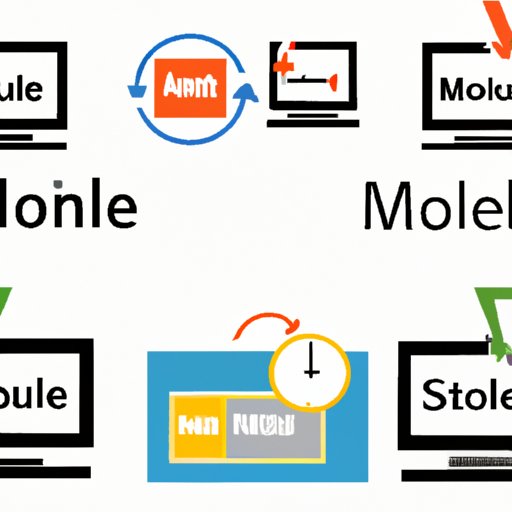I. Introduction
Outlook is a popular email client that is widely used by individuals and businesses alike. While it is generally reliable, there may be times when Outlook encounters issues and fails to launch. In such cases, being able to open Outlook in safe mode can help diagnose and resolve the issue. This article will provide step-by-step instructions on how to open Outlook in safe mode on both Windows and Mac operating systems. In addition, this article will also offer tips and solutions for troubleshooting potential errors that users may encounter while launching Outlook in safe mode.
II. Why Users may need to Open Outlook in Safe Mode
There are several reasons why users may encounter issues while trying to launch Outlook. For example, an add-in or plugin may be causing problems with Outlook’s performance. By opening Outlook in safe mode, users can disable these add-ins and plugins to resolve the issue. In addition, launching Outlook in safe mode may help diagnose and resolve other issues, such as problems with the Outlook program files.
Common issues that may require users to launch Outlook in safe mode include:
- Outlook crashes or freezes when launching
- Error messages when attempting to launch Outlook
- Slow performance or other issues
III. How to Open Outlook in Safe Mode
Opening Outlook in safe mode on Windows and Mac operating systems is a fairly straightforward process. Here’s how to do it:
Opening Outlook in Safe Mode on Windows
- Click the Start menu in the bottom left corner of your screen.
- Type “outlook.exe /safe” in the search box and press Enter.
- If prompted, select your Outlook profile.
- Enter your email address and password to log in to your account.
Opening Outlook in Safe Mode on Mac
- Quit Outlook if it is currently open.
- Hold down the Option key and click the Outlook icon in the Dock.
- Select “Outlook Safe Mode” from the menu that appears.
- If prompted, select your Outlook profile.
- Enter your email address and password to log in to your account.
In both cases, you will know that you are in safe mode when you see the words “Safe Mode” in the title bar of the Outlook window.
It’s worth noting that the process of opening Outlook in safe mode may differ slightly depending on the version of Outlook that you are using. In addition, some users may prefer to use the “Run” dialog box to open Outlook in safe mode on Windows. If you are unsure of how to proceed, consult Microsoft’s support page for more information.
IV. Troubleshooting Solutions
While opening Outlook in safe mode can help resolve many issues, users may encounter errors or difficulties while attempting to do so. Here are some tips and solutions for troubleshooting common issues:
- If you receive an error message when launching Outlook in safe mode, try disabling any add-ins or plugins that you have installed. To do so, click “File” in the menu bar, then select “Options,” “Add-Ins,” and “COM Add-ins.” Clear the check box next to any add-ins that you suspect may be causing problems, then click “OK.” Restart Outlook and try opening it in safe mode again.
- If Outlook still fails to launch in safe mode, try repairing your Outlook files. To do so, click “Control Panel” in the Start menu, then select “Programs and Features.” Right-click on “Microsoft Office” and select “Change.” Select “Quick Repair” and follow the prompts to complete the process. Alternatively, you can try using the “Online Repair” option for more extensive repairs.
- If you continue to experience issues, try resetting your Outlook profile. To do so, click “Control Panel” in the Start menu, then select “Mail.” Select “Show Profiles,” then click “Add.” Create a new profile and set it as your default profile. Restart Outlook and try opening it in safe mode again.
V. Benefits of Using Outlook in Safe Mode
Using Outlook in safe mode can offer several benefits, including:
- Resolving issues with add-ins or plugins that may be causing problems with Outlook’s performance.
- Identifying and fixing issues with your Outlook account, such as problems with your mailbox or email settings.
- Reducing the risk of data loss or other issues that may occur when Outlook encounters errors or crashes.
VI. Additional Tips and Tricks for Optimizing Outlook’s Performance
In addition to using safe mode to troubleshoot issues, there are several other tips and tricks that you can use to optimize Outlook’s performance:
- Clear the Outlook cache regularly to free up space and improve performance.
- Disable unnecessary add-ins or plugins to reduce the load on Outlook and improve performance.
- Regularly clean up your mailbox by deleting old or unnecessary emails and folders.
- Consider archiving old emails to reduce the size of your mailbox and improve performance.
- Use rules and filters to automatically manage incoming emails and reduce clutter in your inbox.
VII. Conclusion
In conclusion, being able to open Outlook in safe mode can be a valuable tool for diagnosing and resolving issues with the email client. Whether you are experiencing crashes, slow performance, or other issues with Outlook, opening it in safe mode may help identify and fix the problem. By following the step-by-step instructions provided in this article, users can easily open Outlook in safe mode and get back to using their email client in no time. For further assistance, consider consulting Microsoft’s support page or other resources related to Outlook troubleshooting.