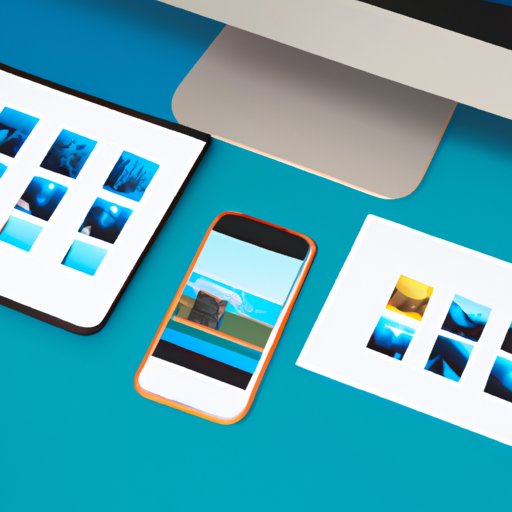Introduction
The iPhone has become an integral part of our lives, with its high-quality camera and photo-taking capabilities allowing us to capture life’s precious moments in vivid detail. However, as these photos accumulate, it’s essential to transfer them to a computer to save storage space and keep them organized. Yet, many users struggle with this task due to various issues. In this article, we provide a detailed guide on how to download photos from iPhone to computer and address common problems users face.
8 Simple Steps to Download Your iPhone’s Photos to a Computer
Before we dive into the specifics of software and other tools, let’s start with the basics. Here are eight simple steps to download your iPhone’s photos straight to your computer:
- Connect your iPhone to your computer using a USB cable
- Select your iPhone device from the “My Computer” window
- Open the “DCIM” folder on your iPhone to access your photos and videos
- Select the photos you wish to transfer to your computer
- Right-click and choose “Copy” from the dropdown menu
- Open your desired folder on your computer and right-click again, then select “Paste” to transfer photos
- Ensure all photos are transferred completely before disconnecting your device
- Disconnect your iPhone safely from your computer
Following these steps, you should be able to transfer your iPhone photos to a computer successfully. However, more streamlined and efficient solutions are available if you’re looking to save time and effort.
Easily Transfer Photos from Your iPhone to Your Computer in Just a Few Clicks
Downloading pictures from your iPhone can be a tedious and time-consuming process, particularly when you have multiple images to work with. Fortunately, several tools can simplify the process, offering one-click transfer options and other convenient features.
One of the most popular tools for transferring photos from iPhone to computer is iTunes. Once you connect your iPhone to a computer with iTunes installed, select your device from the list of devices on the left, click “Photos” on the top menu, and select “Sync Photos from” to start the transfer process. You can also use iCloud to transfer photos automatically between your devices by enabling the iCloud Photo Library option on your iPhone.
If you’re looking for an even more straightforward solution, consider using specialized software designed for transferring files from iPhone to computer. One such program is Tenorshare iCareFone, which offers a one-click transfer option to make the process virtually effortless.
To use iCareFone for transferring photos, connect your iPhone to your computer and launch the iCareFone software. Select “File Manager” and then “Photos.” You can then preview and select the photos you wish to transfer and choose a folder on your computer for storage. Finally, click “Export” to transfer the images.
The Ultimate Guide to Downloading Photos from iPhone to Computer
While the above tools offer useful shortcuts to tackling photo transfer, there are additional methods at your disposal, each with their pros and cons. Here is a comprehensive guide to all the ways you can download photos from your iPhone to your computer:
Method 1: Using Windows File Explorer
You can use Windows File Explorer to transfer photos if you’re using a PC with Windows 10 or later. Via a USB cable, connect your iPhone to the computer, then select your device under “Devices and Drives” from the left-hand menu in File Explorer. Next, open the “DCIM” folder on your iPhone to access the photos and videos. You can now select the photos you want to transfer and copy them to a local disk on your computer.
Pros: No additional software required, and the process is free.
Cons: Time-consuming, particularly with large files, and the method’s safety is questionable.
Method 2: Using iCloud
Another quick method for transferring photos from iPhone to computer is using the iCloud Photo Library. By setting up iCloud on both your iPhone and computer, you can sync photos automatically to the cloud and access them via the iCloud website or the iCloud app on your computer.
Pros: Photos are synced automatically, and the method is ideal for those who use multiple devices.
Cons: It may require signing up for an iCloud membership, and additional storage space may need to be purchased for larger file sizes.
Method 3: Using iTunes
iTunes has been Apple’s primary method of file transfer between devices for years, and photos are no exception. Via a USB cable, connect your iPhone to your computer and launch iTunes. Once you’ve selected your device from the list of available devices, click “Photos,” then select the option to “Sync Photos from.” You can then select the photos you wish to transfer and click “Apply” to start the process.
Pros: Photos are easily transferable, and the software is free for Apple users.
Cons: The software may not be user-friendly for those unfamiliar with the platform, and occasional technical issues can arise.
Method 4: Using Third-Party Software
Several third-party programs, such as Tenorshare iCareFone, allow for more straightforward and streamlined photo transfer. iCareFone also provides an option to preview and selectively choose the photos to transfer. Other similar programs include iMazing and EaseUS MobiMover.
Pros: Easy to use, and the options for customizing and previewing photos are available.
Cons: Third-party programs can cost money, and monthly subscription fees may apply.
Streamline Your Photo Transfer: Learn How to Download iPhone Photos to Your Computer
Transferring photos from your iPhone to your computer is a task that can be simplified with some organization and sorting principles. When dealing with prolonged delays or technical issues, it is best to sort through your phone to get a better understanding of whether it is worth storing or deleting pictures. Here are the steps to keep in mind:
Step 1. Filter photos before import
Sorting through photos first will ensure you only import what you want to keep. Ensure that you single out blurry photos, duplicates, unnecessary screenshots, or irrelevant media from your main collection.
Step 2. Create albums on your iPhone
Creating albums on your iPhone will make it easier to find groups of pictures you want to transfer later. Access the Photo app and click “Albums” to start. You can then create albums according to specific themes, such as travel, cooking, family photos, and more.
Step 3. Use the “Automatically Import New Photos” feature
If you have photos taking up space on your iPhone, you can access this feature by connecting your iPhone to your computer, opening the Photos app, and selecting “Import All New Photos.” This feature will import all the new photos to your computer automatically.
Save Your Memories: Here’s How to Download Photos from Your iPhone to Your Computer
After years of capturing memories and moments, it’s essential to back up your photos as adequately as possible. Here are some tips for storing and safely backing up photos:
Tip 1. Synchronize your iPhone photos regularly
With regular synchronization, you can ensure that your photos remain up-to-date on your computer and that backed-up photos are current.
Tip 2. Use cloud backup services
Cloud backup services, such as iCloud, Google Photos, or Dropbox, offer automatic and secure backup options for your images.
Tip 3. Archive your photos on external devices
Copying the files in their complete resolution to an external hard drive or other backup device is another way to back up your photos. Consider this option for long-term backup solutions for your photos.
Conclusion
Transferring photos from your iPhone to your computer is a necessary task but can sometimes be a daunting process. By following any of the various methods mentioned in this guide, such as iCloud, iTunes, or specialized software, you can transfer your iPhone photos to your PC seamlessly. Implementing a few organization strategies and safe backup options will ensure you save your memories for years to come.