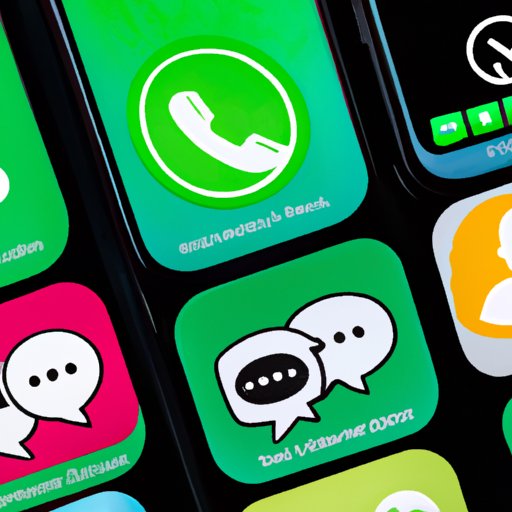I. Introduction
If you’re looking to make a group chat on your iPhone, you’re in luck! Group chats are a great way to stay connected with multiple people at once, whether it’s for school projects, work, or catching up with friends. With all the different messaging apps out there, making a group chat can seem overwhelming, but today we’ll be walking you through how to create a group chat directly on your iPhone using iMessage.
II. Step-by-Step Guide
Creating a group chat on iPhone is easy! Just follow these simple steps:
A. How to create a group chat on iPhone
- Open the iMessage app on your iPhone.
- Tap on the compose message icon (it looks like a pencil and paper).
- Type in the names of the contacts you want to add to the group chat.
- Tap the “Create” button to finish the process.
B. Explanation of each step
Step 1: Open the iMessage app on your iPhone. This can usually be found on your home screen or in your app library.
Step 2: Tap on the compose message icon in the top right corner of the screen. This will bring up a new message window.
Step 3: Type in the names of the contacts you want to add to the group chat. You can add as many people as you want by separating their names with commas.
Step 4: Once you’ve added all the contacts you want in your group chat, tap the “Create” button in the top right corner of the screen. Your group chat will now be created!
III. Visual Tutorial
If you’re a visual learner, here’s a step-by-step tutorial on how to create a group chat on iPhone:
*insert screenshots or video here*
IV. Comparison of Group Chat Apps
While iMessage provides a straightforward way to create a group chat on iPhone, there are many other messaging apps available with different features and functionalities. Here’s a comparison of some of the most popular group chat apps:
A. Overview of different group chat apps available for iPhone
There are various messaging apps available for iPhone, but some of the most popular ones are:
- iMessage
- Facebook Messenger
B. Comparison of features and functionality
Here’s how the different group chat apps compare in terms of features and functionality:
- iMessage: A built-in messaging app for iPhone users that allows you to send texts, photos, videos, and other media to other Apple devices. You can also use iMessage to make video and audio calls, and it provides end-to-end encryption for security.
- WhatsApp: A cross-platform messaging app that can be used by both iPhone and Android users. It offers features such as group chats, voice and video calls, and the ability to share files and locations with other users. WhatsApp also provides end-to-end encryption for security.
- Facebook Messenger: A messaging app that allows Facebook users to send messages to each other. It offers features such as group chats, voice and video calls, and the ability to share files and locations with other users. Facebook Messenger also provides end-to-end encryption for security.
C. Which app to choose
Which app you choose ultimately depends on your personal preferences and needs. If you want a built-in messaging app with strong encryption and only need to communicate with other Apple device users, iMessage is a great option. If you need to communicate across multiple platforms and want a range of features, WhatsApp is a good choice. And if you’re a Facebook user and already have an account, Facebook Messenger is a convenient option.
V. Customizing Group Chats
Once you’ve created a group chat, you can customize it to fit your needs. Here are some things you can do:
A. How to rename a group chat
To rename a group chat:
- Open the group chat in iMessage.
- Tap on the “i” icon in the top right corner of the screen.
- Tap on the group name at the top of the screen.
- Type in the new name for your group chat.
- Tap “Done” to save the new name.
B. Adding or removing participants
To add or remove participants from a group chat:
- Open the group chat in iMessage.
- Tap on the “i” icon in the top right corner of the screen.
- Tap on “Add Contact” or “Remove Contact.”
- Select the contacts you want to add or remove.
- Tap “Done” to save your changes.
C. Changing group notifications
To change the notification settings for a group chat:
- Open the group chat in iMessage.
- Tap on the “i” icon in the top right corner of the screen.
- Tap on “Notifications.”
- Choose the notification settings you want for the group chat.
D. Explanation of each customization option
Renaming a group chat allows you to give it a more personalized name. Adding or removing participants lets you easily manage who’s in the group chat, while changing group notifications allows you to control how often you are notified of new messages in the group chat.
VI. Troubleshooting Common Issues
While creating a group chat is relatively straightforward, users may encounter some common issues. Here’s how to troubleshoot them:
A. Common issues users encounter when creating a group chat
Some of the common issues users may encounter include:
- Messages not sending
- Group chat not appearing in iMessage
B. Explanation of each issue
If your messages aren’t sending, this could be due to poor signal or internet connectivity, which can interfere with the data transfer of your message. If the group chat isn’t appearing in iMessage, it’s possible that you typed in the contacts’ names incorrectly or that there’s a technical issue with your iPhone or iMessage app.
C. Solutions to each issue
To troubleshoot these issues, try checking your network connection, restarting your iPhone, or checking for software updates. You can also try double-checking the names of the contacts you added to ensure they’re correctly spelled and inputted. If the issue persists, reach out to Apple support for further assistance.
VII. Security and Privacy Concerns
When it comes to group chats, it’s important to consider security and privacy concerns. Here are some tips for keeping your group chats secure:
A. Explanation of privacy concerns around group chats
Group chats can potentially be hacked or accessed by unauthorized users, especially if the chat contains sensitive information or data. Additionally, some messaging apps may collect user data or track user activity for targeted advertising.
B. How to keep group chats secure
To keep your group chats secure, consider using messaging apps that provide end-to-end encryption or that allow you to set up two-factor authentication. Additionally, be mindful of what information you share in group chats and avoid sharing sensitive or personal data unless necessary.
C. Additional tips for privacy and security
Other tips for protecting your privacy and security in group chats include regularly updating your software and app settings, using strong passwords, and being aware of phishing scams or suspicious links.
VIII. Tips and Tricks
Here are some additional tips and tricks for managing your group chats:
A. Little-known features and shortcuts for managing group chats
- You can like or react to individual messages in a group chat by long-pressing on the message and selecting a reaction.
- You can silence notifications for a group chat by swiping left on the conversation and selecting “Hide Alerts.”
B. How to leave a group chat
To leave a group chat:
- Open the group chat in iMessage.
- Tap on the “i” icon in the top right corner of the screen.
- Scroll down and tap on “Leave this Conversation.”
- Confirm that you want to leave the group chat.
C. How to quickly reply to specific messages within a group chat
To quickly reply to a specific message in a group chat:
- Tap and hold on the message you want to reply to.
- Select “Reply” from the pop-up menu.
- Type in your reply and tap send.
IX. Conclusion
Now that you know how to create and customize group chats on your iPhone, you can stay more connected with groups of people no matter where you are. Remember to consider privacy and security concerns and heed our tips for protecting your information. Whether it’s for work, school, or just catching up with friends, group chats make communication convenient and fun.
A. Recap of key points
- Creating a group chat on iPhone is easy. Open the iMessage app, tap on the compose new message icon, type in the names of the contacts you want to add, and tap on the “Create” button to finish the process.
- Customize your group chat by renaming it, adding or removing participants, and changing notification settings.
- Be sure to consider privacy and security concerns when using group chats, and use messaging apps that provide end-to-end encryption or two-factor authentication when possible.
B. Importance of knowing how to make a group chat on iPhone
In today’s world, staying connected is more important than ever. Group chats are a great way to communicate with multiple people at once, no matter where they are in the world. By knowing how to create and customize group chats on your iPhone, you’ll never miss a beat in staying connected with the people who matter most.
C. Final thoughts
We hope you found this guide helpful and easy to follow.