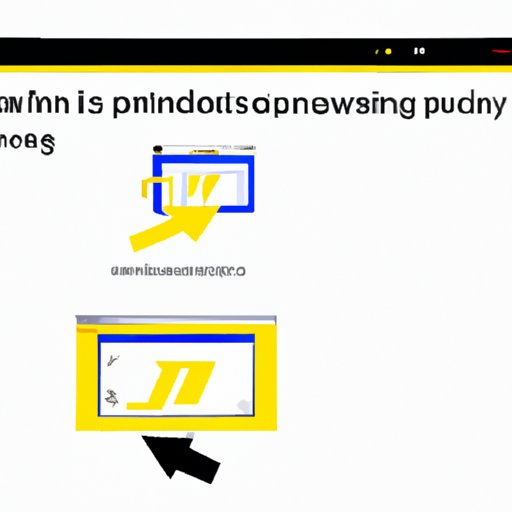I. Introduction
Are you looking for an easy way to capture what you see on your Windows 10 screen? Screenshots are an essential part of everyday computing, from sharing information with your colleagues to enhancing your social media profiles. This article will provide you with a comprehensive guide to taking screenshots on Windows 10. You will learn all the available methods for capturing what’s on your screen, from using built-in tools to third-party apps. You will also learn how to customize your screenshots to make them look amazing.
II. A Quick Guide to Taking Screenshots on Windows 10: Learn All the Methods in One Place
There are several ways to capture what’s on your Windows 10 screen. This section will give you a quick overview of all the methods covered in this article:
- Using the Print Screen key
- Taking screenshots with the Snipping Tool
- Using third-party apps for advanced features
III. Windows 10 Screenshots Made Easy: Our Top 3 Methods Explained
For those who want to quickly and easily take screenshots, this section covers the top three methods for taking screenshots on Windows 10:
- Using the Print Screen Key
- Taking screenshots with the Snipping Tool
- Using Windows Key + Print Screen key to save screenshots automatically
This section includes detailed instructions on each method so you can choose the one that suits you best.
IV. Step-by-Step: How to Take a Screenshot on Windows 10 Using Built-In Tools
There are two built-in tools that you can use to take screenshots on Windows 10: the Snipping Tool and the Print Screen key. This section provides a detailed step-by-step guide on how to use these tools to take screenshots.
- Snipping Tool: You can use the Snipping Tool to capture a specific part of your screen. This section includes instructions on how to take screenshots using the Snipping Tool and how to locate saved screenshots.
- Print Screen Key: The Print Screen key is a quick and easy way to capture what’s on your screen. This section explains how to take screenshots using the Print Screen key and where to locate saved screenshots.
V: Beyond Print Screen: Advanced Tips and Tricks for Screenshotting on Windows 10
For those who want to take their screenshotting skills to the next level, this section covers advanced tips and tricks:
- Using third-party apps for advanced features
- Taking screenshots of videos or games
This section includes detailed instructions and demonstration videos so that you can learn all the tricks of the trade.
VI. Troubleshooting Windows 10 Screenshots: What to Do When They Don’t Work
Even experienced users can sometimes encounter problems when taking screenshots. This section covers some of the most common screenshot problems on Windows 10 and provides troubleshooting tips for each problem. Topics covered include:
- Problem: Saved screenshots are hard to locate
- Problem: Screenshot is too large to upload or send
- Problem: Screenshot is blurry or distorted
VII. Make Your Screenshots Shine: How to Edit and Customize Windows 10 Screenshots
Once you’ve captured your screenshot, you might want to edit or customize it before sharing it. This section covers several options for editing and customizing your Windows 10 screenshots:
- Using the built-in editing tool, Snip & Sketch
- Customizing screenshots with annotations, highlights, and other visual effects
- Sharing screenshots on social media or messaging apps
With these instructions, your screenshots will be the envy of your friends and colleagues!
VIII. Conclusion
This article has covered all the available methods for taking screenshots on Windows 10, from the built-in tools to third-party apps. You have learned how to customize your screenshots and troubleshoot common problems. Now it’s time to put your new skills into practice and start taking amazing screenshots on Windows 10.