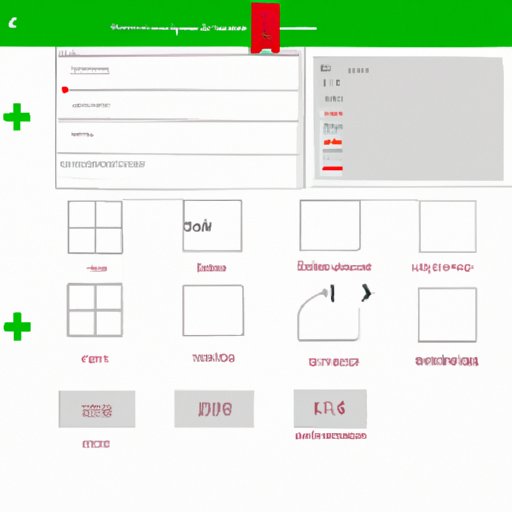Introduction: Capturing Your Screen with Ease
If you own a laptop, taking a screenshot is a useful skill that you should learn. It is a quick and effective way to capture an image of your screen for later usage, such as saving an image, sharing an error message, or showing someone else a particular web page or application. As a beginner, taking a screenshot can be intimidating, but with the right guidance, it can be as easy as pressing a few keys on your keyboard.
In this article, you will learn how to take a screenshot on a laptop using different methods, including keyboard shortcuts, the snipping tool, or third-party applications. You will also find some troubleshooting and best practices advice to help you capture high-quality screenshots efficiently.
Step-by-Step Guide: How to Take a Screenshot on a Laptop
There are different ways to take a screenshot on a laptop depending on your operating system (OS) and preferences. Here we describe some of the most common methods in detail.
Method 1: Using the Print Screen Key (PrtScn)
This method is available for Windows, Mac, and Linux systems, but the location of the Print Screen key may vary depending on your laptop model.
1. Locate the Print Screen (PrtScn) button on your laptop keyboard. It is usually located in the top row of keys or near the function keys (F1-F12).
2. Press the PrtScn key to capture an image of the entire screen. It is worth mentioning that pressing PrtScn alone does not save the captured screenshot to your computer. Instead, it is stored temporarily in the clipboard, waiting for you to paste it into another application.
3. Open the application where you want to paste your screenshot, such as Word or Paint.
4. Press Ctrl + V (or right-click and select Paste) to paste the screenshot into the application.
5. Save the file using your preferred file format, such as JPG, PNG, or GIF.
Method 2: Using the Windows Key + Print Screen Key (Windows Only)
This method is exclusive to Windows laptops running Windows 8 or newer versions.
1. Press the Windows key + PrtScn keys simultaneously. You will hear a camera shutter sound, indicating that the screenshot has been captured and saved automatically in the Pictures folder, under the Screenshots subfolder.
2. Check your Pictures folder to find the captured screenshot and use it as needed.
Method 3: Using the Alt + Print Screen Keys
This method is useful for capturing screenshots of a specific window, rather than the entire screen.
1. Open the window you want to capture.
2. Press Alt + PrtScn keys simultaneously to capture the contents of the active window.
3. Open the application where you want to paste your screenshot.
4. Press Ctrl + V (or right-click and select Paste) to paste the screenshot into the application.
5. Save the file in your preferred file format.
Method 4: Using the Snipping Tool
The Snipping Tool is a built-in screenshot tool that comes with Windows 7, 8, and 10. It allows you to capture a specific part of your screen and save it as an image file.
1. Open the Snipping Tool by selecting it from the Start menu or by typing “Snipping Tool” in the search bar.
2. Click the “New” button to start a new snip.
3. Use your mouse to highlight the area that you want to capture.
4. Release the mouse to capture the snip.
5. Save the file in your preferred format.
Method 5: Using Third-Party Applications
There are many third-party screenshot applications available to download, some of which offer additional features, such as editing tools and cloud integration. Some popular options include Lightshot, Snagit, and Greenshot.
1. Download and install your preferred third-party screenshot application.
2. Follow the instructions provided by the application to take a screenshot.
3. Edit the screenshot or save it in your desired format.
Keyboard Shortcuts: A Quick Way to Take a Screenshot
Keyboard shortcuts are a faster and more efficient way to take screenshots. They are especially useful if you need to take multiple screenshots or if you are using your laptop for work.
Common Keyboard Shortcuts for Windows Laptops
– Print Screen: Captures the entire screen. Press PrtScn to capture, and Ctrl + V to paste the screenshot into another application.
– Windows Key + PrtScn: Captures the entire screen and saves it automatically in the Pictures folder.
– Alt + PrtScn: Captures the active window only.
– Windows Key + Shift + S (Windows 10 Only): Opens the Snip & Sketch tool, allowing you to select the area to capture, save the screenshot, or copy it to the clipboard.
Common Keyboard Shortcuts for Mac Laptops
– Command + Shift + 3: Captures the entire screen. Press Command + Shift + 3 to capture and save the screenshot.
– Command + Shift + 4: Captures a specific area. Press Command + Shift + 4, and then drag your mouse to select the area to capture.
– Command + Shift + 4 + Space Bar: Captures the active window. Press Command + Shift + 4 + Space Bar, and then click on the window you want to capture.
Screenshot Software: Comparison and Recommendations
Although your laptop’s built-in screenshot tools are often sufficient for most needs, some users may want to explore additional features and editing capabilities. Here are some of the most popular third-party screenshot programs and their pros and cons.
Greenshot
Greenshot is an open-source screenshot tool that is compatible with Windows, Mac, and Linux operating systems. It allows you to capture and annotate screenshots, including highlighting, arrows, and shapes. The tool also offers direct integration with third-party services like Dropbox, Imgur, or Confluence, making it easier to store and share your screenshots.
Pros: Open-source, lightweight, and customizable.
Cons: Only limited editing functionality.
Snagit
Snagit is a popular commercial screenshot program that includes many advanced editing and markup tools. The tool supports a variety of capture types, including scrolling capture and panoramic capture. It also offers video recording and GIF creation capabilities.
Pros: Professional-level editing features, excellent customer support, file sharing and cloud integration.
Cons: More expensive than other programs, some features are not necessary for regular users.
Lightshot
Lightshot is a free screenshot tool that allows you to capture and edit screenshots easily. It comes with a basic editing tool that includes text, lines, and shapes, and allows you to share your screenshots on social media and cloud storage services.
Pros: Easy to use, free, quick sharing options.
Cons: Limited editing functions, no scrolling capture.
Troubleshooting: Common Problems and Solutions
Even if you follow all the instructions, it’s still possible to encounter some issues when taking screenshots. Here are some common problems and solutions to help you overcome them.
Problem 1: The PrtScn key is not working
Solution: Press the Fn key and the PrtScn key simultaneously if your laptop has dual-function keys. If this still doesn’t work, try the Alt + PrtScn keys for capturing the active window or the Snipping Tool.
Problem 2: The screenshot is blurry or distorted
Solution: Make sure your screen resolution is set to the native resolution of your laptop’s monitor. You can check this in the Display settings.
Problem 3: The captured image is too large
Solution: Use a photo editor or converter to resize the image or save it in the desired format.
Best Practices for Taking Screenshots
To capture high-quality screenshots, there are some best practices that you should keep in mind. Here are some tips to help you optimize your screenshots for different uses and audiences.
– Use good lighting conditions to avoid glare and shadows.
– Choose the right file format for your needs. PNG is suitable for high-quality images, while JPG is better for smaller files.
– Use a high-resolution screen to capture more details.
– Use editing tools to crop, resize, or highlight specific elements in the screenshot.
Conclusion
Taking a screenshot on a laptop is a simple but valuable skill to have. From capturing an error message to sharing a web page, this guide has covered different methods for taking screenshots, including keyboard shortcuts, the snipping tool, and third-party apps. It’s recommended to try different methods until you find the one that works best for you. Troubleshooting tips and best practices advice will ensure that you capture high-quality screenshots every time. With this knowledge, you’re ready to take on screenshot-taking with confidence.