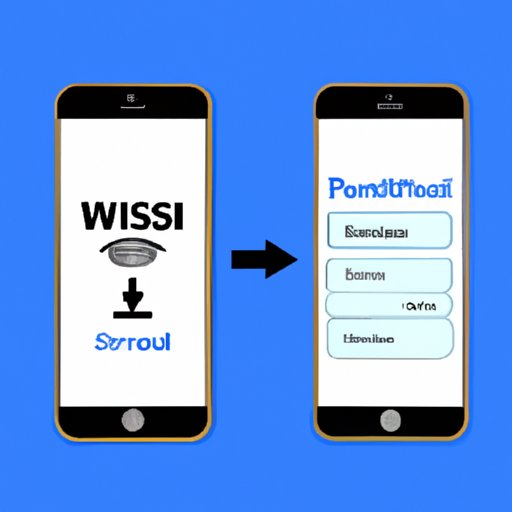I. Introduction
There’s nothing more frustrating than visiting a friend’s house, connecting to their Wi-Fi network, and then having to go through a lengthy process of figuring out their Wi-Fi password. Fortunately, if you have an iPhone, you can easily share your Wi-Fi password with another iPhone in seconds. In this article, we’ll show you how to do it, step by step.
II. How To Share Wi-Fi Passwords Between Two iOS Devices in Seconds
One of the easiest ways to share a Wi-Fi password between two iPhones is by using the built-in feature in iOS. When you try to connect to a Wi-Fi network, and there is another iPhone nearby that has already connected to that network, you will see a prompt asking you if you would like to share the Wi-Fi password.
To accept the password, simply hold your iPhone next to your friend’s iPhone and tap on “Share Password.” Your iPhone will automatically send the password to your friend’s iPhone, and they will be connected to the network in seconds.
III. A Quick Guide to Sharing Wi-Fi Passwords from iPhone to iPhone
If the built-in feature does not work for you, there are alternative methods to share Wi-Fi passwords between iPhones. You can try manually entering the password, using iCloud Keychain, or using a third-party password manager app.
While manually entering the password is the most straightforward way, it can be time-consuming. iCloud Keychain is an excellent option if both iPhones are signed in to the same iCloud account, but it may not be the most secure method. Using a third-party password manager app is an excellent option if you want to store and share the password securely, but it may come at a cost.
IV. How to Share Wi-Fi Passwords from Your iPhone to a Friend’s iPhone
If you need to share your Wi-Fi password with a friend who is not nearby, you can use the built-in AirDrop feature on your iPhone. To do this, you need to enable AirDrop on both iPhones, and then share the Wi-Fi password as a file using AirDrop.
However, there are a few limitations to using AirDrop. Both iPhones need to be within Bluetooth and Wi-Fi range for AirDrop to work. Additionally, both iPhones need to have the AirDrop feature turned on.
V. Easy Ways to Share Your Wi-Fi Password Between iPhones Without Revealing It
If you are concerned about sharing your Wi-Fi password with someone you don’t know, you can use a password manager app to share the password securely. Password manager apps like LastPass, 1Password, or Dashlane can store your Wi-Fi password securely and share it without revealing it to the recipient.
However, using a password manager app can come with a cost. Moreover, both you and the recipient need to have the same password manager app installed on your iPhones.
VI. Step-by-Step Guide to Share Wi-Fi Password Between Two iPhones with Ease
Now that you know the different methods to share your Wi-Fi password between two iPhones, let’s summarize the best practices.
- Make sure both iPhones are unlocked and close to each other.
- If the built-in Wi-Fi password sharing feature does not work, try alternative methods like manually entering the password, using iCloud Keychain, or using a third-party password manager app.
- If the recipient is not nearby, use the AirDrop feature to share the Wi-Fi password as a file.
- If you want to share the Wi-Fi password securely, use a password manager app like LastPass, 1Password, or Dashlane.
VII. Conclusion
Sharing Wi-Fi passwords between iPhones can be a time-consuming and frustrating experience, but it doesn’t have to be. By using the built-in feature in iOS, alternative methods like iCloud Keychain and third-party password manager apps, or using the AirDrop feature, you can easily share your Wi-Fi password with another iPhone in seconds. We hope this article has been helpful in consolidating all the different methods you can use to share your Wi-Fi password with ease.
Remember to always take caution when sharing sensitive information like Wi-Fi passwords. And lastly, never share your Wi-Fi password with someone you don’t trust or someone you don’t want on your network.