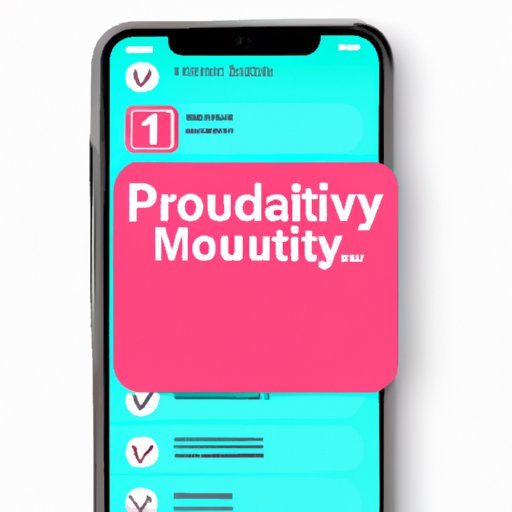Introduction
With the constant influx of notifications, it can be difficult to stay focused on what really matters. Whether it’s work emails, social media notifications, or app updates, our iPhones are often a source of distraction. Fortunately, Apple has provided several ways to customize and manage notifications to reduce distractions and improve productivity. In this article, we’ll explore five simple steps for silencing notifications on iPhone.
Step 1: Accessing the Control Center
The Control Center is a quick and easy way to manage notifications on iPhone. To access the Control Center, swipe down from the top-right corner of the screen (iPhone X or later) or swipe up from the bottom of the screen (iPhone 8 or earlier). From here, you can easily toggle various settings, including Silent Mode and Do Not Disturb.
Step 2: Entering Silent Mode
Silent Mode is a useful feature that allows you to mute all sounds and vibrations on your iPhone. To enter Silent Mode, simply toggle the switch next to the bell icon in the Control Center. This is particularly useful when you need to silence your iPhone quickly, such as during a meeting or in a quiet environment.
Step 3: Enabling Do Not Disturb
Do Not Disturb is another powerful feature that can help you manage notifications on your iPhone. Enabling Do Not Disturb will silence all notifications and prevent them from lighting up your screen. To enable Do Not Disturb, swipe up from the bottom of the screen to access the Control Center and tap the crescent moon icon. You can also customize the feature to allow calls from certain contacts or enable it based on a schedule.
Step 4: Customizing Notifications
Customizing notifications for individual apps can help you filter out unnecessary notifications and only receive the ones that are important. To customize notifications, go to Settings > Notifications. From here, you can choose which apps you want to receive notifications from and customize the way they appear on your lock screen, notification center, and banners. You can also choose to have notifications delivered silently, so they don’t interrupt your day.
Step 5: Turning Off Notifications
If you want to completely turn off notifications for a specific app, you can do so from the same Notifications settings screen. Simply select the app you want to turn off notifications for and toggle the switch next to “Allow Notifications.” It’s a good idea to periodically review your notifications and turn off any that are not important to your productivity. This can help reduce distractions and improve your overall focus.
Conclusion
Silencing notifications on iPhone is a simple yet powerful way to reduce distractions and improve productivity. By using the Control Center, entering Silent Mode, enabling Do Not Disturb, customizing notifications, and turning off notifications for unnecessary apps, you can take control of your iPhone and use it in a way that helps you stay focused and productive.