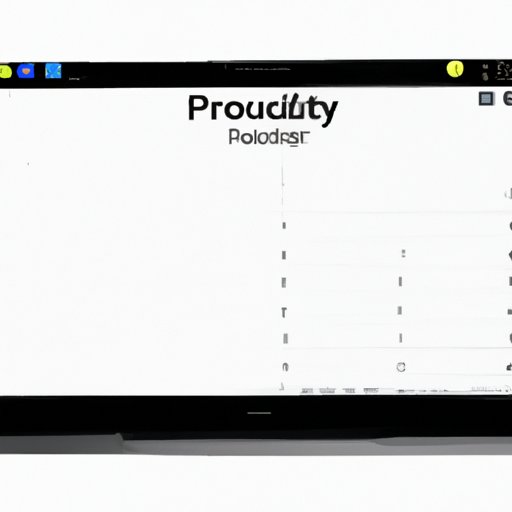Introduction
Have you ever needed to take a screenshot on your Chromebook, only to find yourself fumbling around trying to figure out the keyboard shortcuts? You’re not alone! Fortunately, taking a screenshot on a Chromebook is a quick and easy process once you know the steps. In this article, we will provide a step-by-step guide on how to take screenshots on a Chromebook, as well as explore some of the benefits of using screenshots, troubleshooting with visual aids, and editing tools to enhance your productivity on a Chromebook.
Step-by-Step Guide for Taking Screenshots
Keyboard shortcuts are essential for capturing screenshots on a Chromebook. To take a screenshot of the entire screen, press the “Ctrl” key and the “Switch window” key (located on the top row between the brightness and full-screen keys) simultaneously. The screenshot will be saved in the Downloads folder. For capturing a specific section of the screen, press the “Ctrl” key and “Shift” key, and then “Switch window” key. Use your cursor to drag and select the desired area. The selected area will be saved in the Downloads folder.
Different options for capturing specific parts of the screen
Chromebook offers different options for capturing specific parts of the screen, including partial screens, full-screen, and specific app windows. To take screenshots of only a specific window, hold down “Ctrl” and press “Switch window”. This will turn your cursor into a camera, and you can then click on the window you want to capture. The screenshot will be saved in the Downloads folder.
Benefits of Taking Screenshots
Screenshots are a valuable tool used in various contexts, including business, education, and remote work. Screenshots can be used to capture evidence when dealing with tech-related issues, to document work progress, and to provide visual aids for academic presentations, among others.
Concrete examples of how screenshots can be used to enhance productivity, collaboration, and learning
In business, screenshots can be used to record and organize tasks and progress. Additionally, in a remote work context, screenshots can be used to demonstrate progress to supervisors. For education, screenshots can be used to provide students with additional visual aids during remote learning.
Visual Aids for Troubleshooting
Screenshots are also useful for troubleshooting technical issues on a Chromebook. They offer a visual aid that makes it easier to diagnose the issue and allows a support team to conduct a quick resolution.
Common Issues that might require a screenshot for support teams to quickly resolve
Some common issues that might require a screenshot for support teams to quickly resolve include errors when downloading software, application crashing issues, or issues with apps requiring specific permissions.
Useful Tools for Editing Screenshots
Editing tools can make your screenshots more effective when sharing or giving presentations. On Chromebook, a wide range of editing tools is available, including Crostini-related tools, Crosh-Commands, and well-known external software such as Krita and GIMP.
How Editing Can Be Used to Emphasize Specific Points for Sharing or Presentation
Editing can be used to highlight specific sections, arrows, lines, and captions. This makes the screenshot more effective in relaying important points, hence emphasizing specific parts in the presentation.
Chromebook Productivity Hacks
Knowledge of screenshotting can lead to being more productive overall by allowing easier troubleshooting, documenting work progress, and presentation of the final work output.
Highlight additional features that can enhance productivity
Some additional features that can enhance productivity on a Chromebook include getting the best keyboard and mouse, getting a second monitor, and incorporating Chromebook shortcuts into your workflow.
Conclusion
Now that we have provided a step-by-step guide on how to take screenshots on a Chromebook, we encourage you to give it a try! The benefits of using screenshots are numerous, including enhancing productivity and making remote work easier. We hope this article has been helpful in empowering you to take fuller advantage of your Chromebook capabilities.