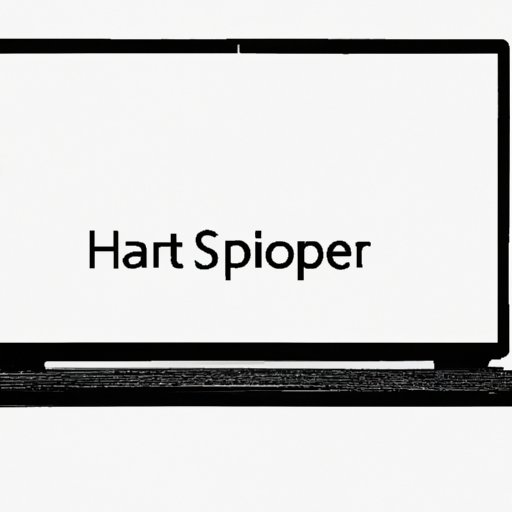Introduction
A screenshot is a picture of your computer screen which can be used for a variety of reasons such as sharing a moment in a video game with your friends or taking a snapshot of a business document for future reference. Taking a screenshot is an essential feature that you should Master if you want to be efficient and productive with your HP laptop.
In this article, we provide a comprehensive guide on how to take a screenshot on your HP laptop.
Quick and Easy Steps for Taking Screenshot on HP Laptop
Learning how to capture a screenshot on your HP laptop is incredibly easy. All you need is a keyboard and the ability to follow a few simple commands:
- Open the application or page you want to take a screenshot of.
- Push the “Print Screen” button or “PrtScn” on your keyboard. This will take a screenshot of the entire screen and save it to your clipboard.
- Open up the application you want to paste the screenshot on, such as Paint or Word.
- Right-click and select “Paste” or use the “Ctrl” + “V” key combination to paste your screenshot.
- Save your screenshot to your desired location.
With these steps, capturing a screenshot becomes a breeze.
Mastering Screenshot: A Complete Guide for HP Laptop Users
Learning how to take a screenshot using the PrtScn button is just one way to do it. There are other methods that could suit your needs better. The right method largely depends on what you want to capture and what you’re comfortable with:
- Use the Windows Snipping Tool. This built-in tool is easy to use and allows you to capture specific portions of your screen.
- Use the keyboard shortcut “Windows + Shift + S”. This tool is available on Windows 10 and allows you to capture a specific area without interrupting your workflow.
- Use a third-party extension from Chrome Web Store if you’re using Chrome or Firefox Add-on if you’re using Firefox. These tools offer advanced features such as annotation and cloud backup.
Each method has its pros and cons. For instance, the Snipping Tool is good for capturing a specific area while the PrtScn button is ideal for capturing an entire screen. Consider what you’re trying to capture when choosing a method to use.
Everything You Need to Know about Taking a Screenshot on Your HP Laptop
Knowing how to take a screenshot may not be enough. You also need to be familiar with the various formats available for saving the screenshot:
- PNG: This format is a great choice if you want to maintain the quality of your image. However, the file size is generally larger.
- JPEG: This format is a good choice if you want to compromise between quality and file size. It’s common for web-based images.
- GIF: This format is ideal if you want to capture a short animated sequence, or if you want to save storage space.
You can also customize your screenshot using editing software. Paint, which comes pre-installed on Windows, is an excellent tool for simple editing and cropping. For advanced editing, you can use software such as Adobe Photoshop or GIMP. You can also use online tools like Canva and PicMonkey for quick editing.
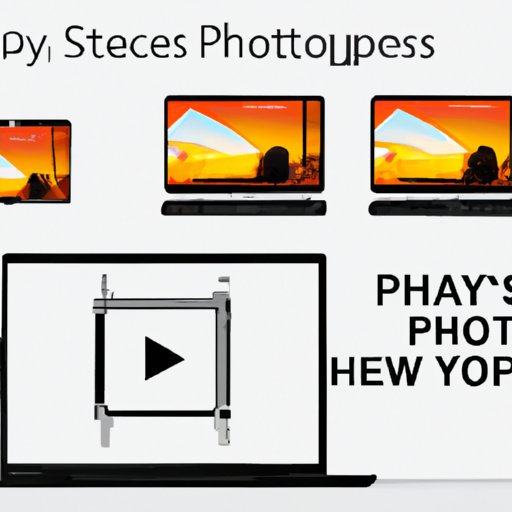
5 Ways to Capture Screenshots on Your HP Laptop Without any Software
Chances are, you may not have any third-party software installed on your laptop. In such instances, you can use these built-in methods:
- Using the Snipping Tool: A feature built-in to Windows, it’s easy to use and allows you to capture specific portions of your screen.
- Using the Windows “Print Screen” Function: Although this captures a screenshot of the entire screen, you can paste it into an image editor to crop or edit it further.
- Using the “Windows + PrtScn” Function: This captures the image and saves it directly to your Photos app if using Windows 10.
- Using the “Alt + PrtScn” Function: This captures the current window you’re working on and saves the image to your clipboard. You can then paste the image onto a document or image editor.
- Using the “Windows + Shift + S” Function: Takes you into a selection mode and allows you to capture a specific area without interrupting your workflow.
These methods offer convenience and eliminate the need for third-party software.
Step-by-Step Guide: How to Take a Screenshot on Your HP Laptop
To make things easier, we have provided an all-inclusive step-by-step guide to capturing screenshots:
- Open the application or page you want to take a screenshot of.
- Press the PrtScn key on your keyboard. This will capture an image of the screen and save it to your clipboard.
- Open up the application you want to paste the screenshot on, such as Paint or Word.
- Right-click and select “Paste” or use the “Ctrl” + “V” key combination to paste your screenshot.
- Customize your screenshot using editing software if necessary.
- Save your screenshot to your desired location.
The Ultimate Guide to Screenshotting on Your HP Laptop: Tips and Tricks
If you want to take your screenshotting skills to a pro level, we’ve got you covered with these tips:
- Assign the Print Screen key to Snipping Tool. This lets you make quick edits to your screenshot before it gets saved to your device.
- Use shortcut keys to save time. To copy a screenshot to the clipboard, press “Ctrl + Print Screen.” To save the screenshot, press “Windows + Print Screen.”
- Use the PrtScn button in conjunction with the Ctrl key to take a screenshot of the active window
- Use advanced editors like Adobe Photoshop, GIMP, and Sketch to create high-quality screenshots with annotations and callouts.
The more you practice, the better you become at taking a screenshot. Go ahead and experiment with the various methods till you find what works best for you.
Screenshotting Made Easy: How to Take Screenshots on Your HP Laptop Like a Pro
Taking a screenshot is a simple and easy task. You can now capture your moments seamlessly in a snap with the complete guide we have provided in this article. With these tips and tricks, you’re equipped to take your screenshotting skills to a pro level.
Now you have no excuse not to share your work with your friends and colleagues. Be more efficient and productive by mastering the art of taking a screenshot on your HP Laptop- it’s that simple.