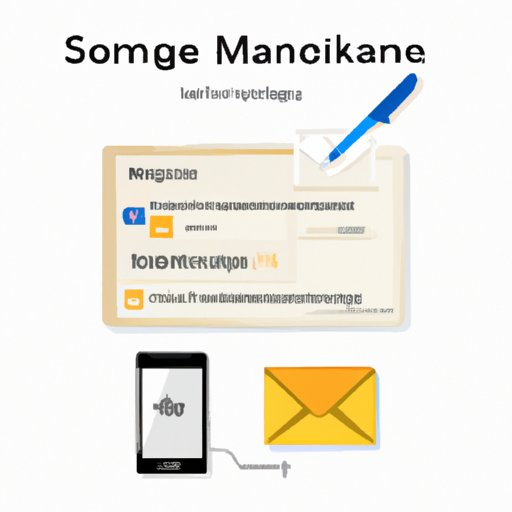Introduction
In the age of digital communication, emails are the primary mode of correspondence for personal and professional communication. A well-crafted email signature is a crucial component of an effective email, as it conveys your name, designation, contact information, and any other relevant details. A personalized email signature also adds a professional touch to your emails and enhances your brand identity. In this article, we will explore how to change your signature in Outlook, one of the most widely used email clients.
Step-by-Step Guide
Changing your signature in Outlook is a simple process. Here’s how to do it:
1. Open Outlook and click on the “File” tab in the top menu.
2. Select “Options” from the drop-down menu.
3. In the Outlook Options window, click on the “Mail” option.
4. Scroll down to the “Signatures” section and click on the “Signatures” button.
5. In the Signatures and Stationery window, select the email account for which you want to change the signature.
6. In the “Select signature to edit” section, select the signature you want to edit or create a new signature by clicking on the “New” button.
7. Enter the desired text for your signature in the box provided.
8. Customize the text formatting using the toolbar provided. You can change font, size, color, alignment, and other formatting options.
9. You can also add images, hyperlinks, and other elements to your signature by selecting the appropriate option in the toolbar.
10. Once you have finalized your signature, click on “OK” to save your changes and close the Signatures and Stationery window.
Using Outlook’s Built-in Tools
Outlook comes with built-in signature templates that you can use to create a signature quickly and easily. To use these templates, follow these steps:
1. Open Outlook and click on the “File” tab in the top menu.
2. Select “Options” from the drop-down menu.
3. In the Outlook Options window, click on the “Mail” option.
4. Scroll down to the “Signatures” section and click on the “Signatures” button.
5. In the Signatures and Stationery window, select the email account for which you want to change the signature.
6. In the “Select signature to edit” section, click on the “New” button.
7. In the New Signature window, select the template that you want to use. You can preview the template by clicking on it.
8. Customize the text and formatting as per your preference.
9. Once you have finalized your signature, click on “OK” to save your changes and close the Signatures and Stationery window.
HTML Editing
If you have a basic knowledge of HTML code, you can use it to create a customized signature in Outlook. Here’s how to do it:
1. Create your signature using an external HTML editor or by writing your HTML code directly within Outlook.
2. Open Outlook and click on the “File” tab in the top menu.
3. Select “Options” from the drop-down menu.
4. In the Outlook Options window, click on the “Mail” option.
5. Scroll down to the “Signatures” section and click on the “Signatures” button.
6. In the Signatures and Stationery window, select the email account for which you want to change the signature.
7. In the “Select signature to edit” section, click on the “New” button.
8. In the New Signature window, click on the “Edit in HTML” button.
9. Enter or paste your HTML code into the box provided.
10. Once you have added your HTML code, click on “OK” to save your changes and close the Signatures and Stationery window.
Third-Party Tools
There are several third-party tools available that can help you create a professional email signature in Outlook. Some of the popular options include:
– Wisestamp: A signature generator that offers various customization options, including social media links, logos, and call-to-action buttons.
– Newoldstamp: Another signature generator that allows you to create custom signatures with banners, photos, and legal disclaimers.
– CodeTwo Email Signature: A tool that enables centralized management of email signatures across an organization, with various customization options.
When choosing a third-party tool, make sure to check its compatibility with Outlook and any necessary installation or setup instructions.
Mobile App
You can also change your signature in the Outlook mobile app for Android and iOS devices. Here’s how to do it:
1. Open the Outlook app on your mobile device and go to “Settings.”
2. Select the email account for which you want to change the signature.
3. Scroll down to the “Signature” section and enter the desired text.
4. Customize the formatting using the toolbar provided.
5. Once you have finalized your signature, click on “Save” to save your changes.
Note that the mobile app may have limited options for customizing your signature.
Best Practices
To create a strong and professional email signature, keep the following tips in mind:
– Use a legible font and appropriate font size.
– Don’t overload your signature with too much information, as it can look cluttered and unprofessional.
– Include relevant contact information such as your name, job title, phone number, and email address.
– Add a personal touch such as a profile picture or a brief tagline.
– Use brand colors or a logo if applicable.
– Avoid using too many hyperlinks, as it can make your email look spammy.
Here are some examples of effective email signatures:
– Jane Doe
Marketing Manager, XYZ Corp
[email protected] | 123-456-7890
Follow us on Twitter
– John Smith
Managing Director, ABC Inc.
[email protected] | 098-765-4321
Visit our website
Conclusion
Changing your signature in Outlook is a quick and easy process that can enhance your professional image. We have explored various approaches to changing your signature, including using Outlook’s built-in tools, HTML editing, third-party tools, and the mobile app. To create a strong and effective email signature, follow the best practices discussed in this article. Experiment with different options to find the fit that best meets your needs, and start sending professional emails today.