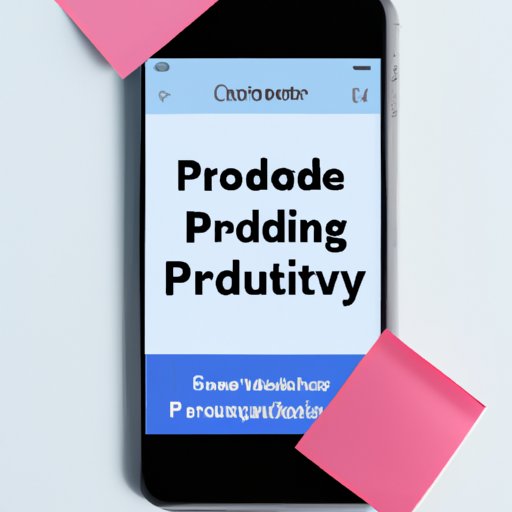Introduction
Have you ever needed to create a PDF while on the go but found it difficult to do so on your iPhone? We’ve got you covered. In this step-by-step guide, we will show you how to create PDFs on your iPhone easily. With these simple tips and tricks, you’ll be creating professional-looking, optimized PDFs in no time.
Step-by-Step Guide: Creating PDFs on Your iPhone
The process of creating a PDF on your iPhone may seem daunting at first, but it is actually simple and straightforward. Here’s an overview of the process:
- Open the document or image you want to convert to a PDF on your iPhone.
- Select the “Share” button (the icon that looks like a square with an upward arrow) located on the bottom left corner of your screen.
- Select “Print.”
- Pinch open the preview, and tap the Share button on the top right corner of your screen.
- Scroll down the list of apps and select “Save to Files.”
- Choose the destination you want to save to, then tap “Save.”
There you have it, a PDF of your document or image saved on your iPhone! Here are a few tips for optimizing your PDF:
- To rename the file, simply tap on the file name in the “Save to Files” menu and enter a new name.
- If your PDF has multiple pages, you can select and rearrange them in the same “Save to Files” menu.
- You can use the Notes app to markup and annotate your PDFs, then save them back to Files.
5 Easy Methods to Create PDFs on Your iPhone
Let’s dive deeper into the various methods to create PDFs on your iPhone. Here are 5 easy methods:
Method 1: Use Built-in Tools
We already covered using the “Print” functionality to convert documents to PDFs. This is the default method and works with almost any app on your iPhone that supports printing. Other built-in tools to optimize your PDF include using the Markup tool to add visual elements such as arrows and text, cropping the page size to remove unwanted elements, and merging multiple PDFs into one using the Files app.
Method 2: Use a Third-Party App
If you need more features and control, consider using a third-party app. There are many options available on the App Store, including Adobe Acrobat Reader, GoodReader, and more. These apps allow you to annotate, edit, and sign PDFs on your iPhone. Some even provide OCR (Optical Character Recognition) capabilities, allowing you to extract editable text from scanned documents.
Method 3: Use a PDF Converter Website
If you don’t want to download an app, you can also use a PDF Converter website. These sites allow you to upload your document and instantly convert it to a PDF. Some popular options include SmallPDF, PDF Converter, and PDFonline.
Method 4: Email to Yourself
An old-fashioned but reliable method is emailing the document to yourself and saving the email as a PDF. This method requires an internet connection, but it works in a pinch if you don’t have any other options available.
Method 5: Use Siri
For those who prefer hands-free assistance, Siri can also create PDFs for you. Simply ask Siri to “create a PDF of this webpage” or “create a PDF of this document,” and she will handle it for you. Siri will also prompt you to select where you want to save the PDF.
Each method has its pros and cons, so choose the one that works best for your specific needs.
Simple Tips: Make PDFs on your iPhone in Minutes
Once you’ve grasped the basic concept of creating PDFs on your iPhone, it’s time to start streamlining the process. Here are some tips to help:
- Take advantage of the “Print” shortcut in the Control Center. By adding the “Print” icon to your control center, you can skip some of the extra steps required to create a PDF.
- Use the Mail app to save PDFs directly to Files. Select “Save PDF to Files” after selecting “Share” within the Mail app. Choose the folder you want to save the PDF in, and voila!
- For scanned documents, use the Notes app to create a PDF. Choose “Scan Documents” from within the app, then save the scan as a PDF directly to Files.
Maximizing Productivity: Creating PDFs on Your iPhone
Creating PDFs on your iPhone doesn’t just save storage space and paper, it also has productivity benefits. Here are some ways to maximize your productivity when creating PDFs on your iPhone:
- Automate the process using Workflow or Shortcuts to create canned PDF workflows. Quickly convert invoices to PDFs, email your boss with a PDF of an important document, and more.
- Integrate PDF creation into your workflow. For example, you can use PDFs as attachments in your email inbox management system, or use PDFs as part of your digital filing system.
- Use a tag system to help you organize your PDFs effectively. Tags allow you to quickly search and filter your PDFs by keywords or categories.
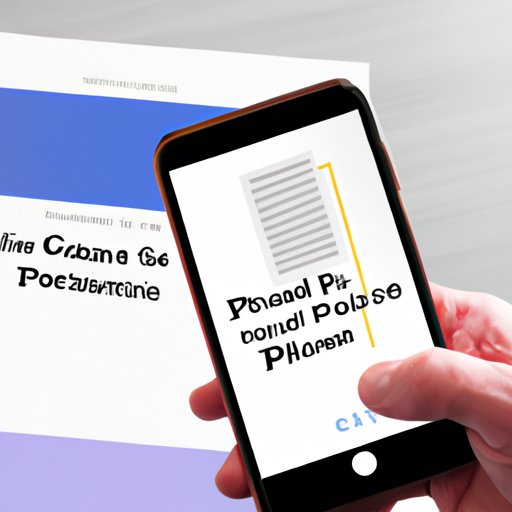
Creating Portable Documents on the Go: How to Make PDFs on Your iPhone
The advantages of creating PDFs on the go are numerous. You can create a PDF of a receipt immediately after purchasing something, take a picture of a whiteboard idea and convert it to a PDF, or capture a photo and convert it to a PDF. Here are some best practices for mobile PDF creation:
- Use a tripod to steady the shot and ensure a sharp image.
- Use natural light when possible to avoid glare and shadows.
- Avoid moving subjects, as this can create blurry images.
- Use editing tools such as the crop function and the brightness/contrast adjuster to optimize the image before converting it to a PDF.
- When converting images to PDFs, make sure to choose the “Black & White” or “Grayscale” option if the image does not require color.
iPhone Tricks: Creating PDFs in a Pinch
For those who have been using iPhones for some time, you may already know about some of these tricks:
- Use the camera to scan documents. Simply position your phone above the document, wait for the yellow box to appear, and take the picture. Your iPhone will automatically straighten out the document and remove any glare before saving it as a PDF.
- Use the “Markup” option to capture and annotate screenshots. Take a screenshot of whatever you want to capture, then tap on the thumbnail that appears on the bottom left corner of the screen. From there, choose “Markup” and edit the screenshot as you see fit. Once you are done, you can save it as a PDF.
- Use “Print to PDF” to save a webpage as a PDF. Open the webpage on your iPhone, then select “Print.” Use the pinch-and-spread gesture to zoom out on the preview, then tap on the share button and select “Save PDF to Files.”
How to Create PDFs Using Only Your iPhone
If you don’t have access to a computer and need to create a PDF from scratch, you can use your iPhone. Here’s how:
- Open the Notes app, then create a new note.
- Add text, images, and drawings as necessary.
- Tap on the Share button, then select “Print.”
- Pinch and zoom out on the preview, then select “Share.”
- Select “Save to Files,” then choose your destination.
You now have a PDF created entirely on your iPhone!
Conclusion
Congratulations, you can now create PDFs on your iPhone like a pro. We covered the basics of creating a PDF using built-in iPhone tools, as well as five additional methods to help you choose what works best for your needs. We shared tips and tricks to optimize the PDF-creation process and explained how this can boost productivity. Whether you’re new to the iPhone or a seasoned pro, there’s something here for everyone.