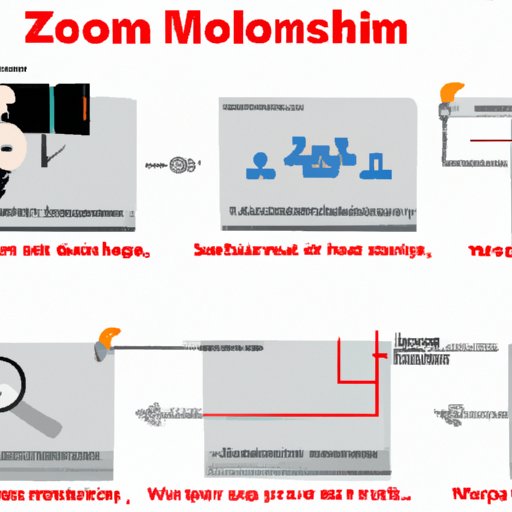The Complete Guide on How to Download Zoom Recording
Are you struggling to download Zoom recordings after an important meeting with your team or a virtual class with your students? You are not alone. Many users find it challenging to download their Zoom recordings due to various reasons such as technical difficulties or lack of knowledge of the process. However, downloading your Zoom recordings is crucial to keep a record of your important sessions for future reference or sharing with others. In this article, we’ll provide you with a step-by-step guide on how to download your Zoom recordings, offer best practices, troubleshooting tips, and interviews with users who have successfully downloaded their recordings. Let’s get started.
Step-by-Step Guide
Let’s start with a step-by-step guide on how to download a Zoom recording:
- Sign in to your Zoom account and navigate to the “Recordings” tab or go to the recording URL shared with you.
- Under the “Cloud Recordings” tab, you’ll see a list of all the recordings you’ve made.

- You can filter your recordings by date, meeting ID, or topic. Once you find the recording you want to download, click on the “Download” button next to it.
- You’ll be prompted to choose between downloading the video or audio file. If you have both, you’ll need to download them separately. Choose your preferred option and click “Download”.
- Your recording will start downloading, and the progress will show up at the bottom of your browser window.
- Your recording will be saved to your computer in the format you selected. You can then view or share it with others.



Now, you have successfully downloaded your Zoom recording. However, there are a few things to keep in mind to avoid potential pitfalls.
Best Practices
Here are some best practices to keep in mind while downloading your Zoom recordings:
- Ensure that you have a reliable internet connection to avoid slow downloads or interruptions.
- Make sure you have enough storage space on your device to save the recording file.
- Choose the appropriate file format based on your need and device compatibility. For example, if you want to share the recording on social media, MP4 is the most widely accepted format.
- Ensure the security of your recordings, especially if they contain sensitive or confidential information. Use passwords and encryption to protect the files.
- Organize your recordings in appropriate folders for easy retrieval and management.
By following these best practices, you can improve your recording download experience and ensure that your files are safe and accessible.
Troubleshooting
Despite following all the best practices, you may encounter some issues while downloading your Zoom recordings. Here are some common issues you may face:
- Slow downloads: If the download speed is slow, close any unnecessary applications or check your internet connection.
- Corrupted files: If your files get corrupted during the download process, try downloading them again or from a different browser.
- Error messages: If you receive error messages such as “Recording not found” or “Unauthorized,” ensure that you have the correct permissions and access to the recording.
If you still face issues, you can visit the Zoom Help Center or reach out to their customer support for further assistance.
Video Tutorial
If you prefer a visual guide on how to download Zoom recordings, check out this video tutorial:
Insert embedded video tutorial here or link to a video hosting platform such as YouTube
Interviews and Case Studies
Let’s hear from some users who have successfully downloaded their Zoom recordings:
“I always make sure to choose the MP4 format for my recordings because it’s compatible with most devices and easy to share on social media. I also have a folder dedicated to my recordings with subfolders for each category,” says John, a marketing manager.
“I had trouble downloading a large recording, and it kept getting interrupted. I realized that I didn’t have enough storage space on my computer, so I cleared some space and restarted the download. It worked smoothly after that,” shares Rachel, a student.
These interviews show that different users have different preferences and challenges when it comes to downloading Zoom recordings. However, by following best practices and troubleshooting tips, you can overcome any obstacles and save your important recordings.
Comparison to Other Platforms
Zoom is not the only platform that offers recording downloads. Here’s how it compares to other popular platforms:
- Google Meet: Google Meet allows users to download recordings as MP4 files, but the process is slightly more complicated, and the quality may not be as high as Zoom’s recordings.
- Skype: Skype allows users to download their call recordings as MP4 files, but only if they use specific versions of the platform. The download process is also not as intuitive as Zoom’s.
In summary, Zoom stands out in terms of user-friendliness and accessibility when it comes to downloading recordings.
Conclusion
In conclusion, downloading Zoom recordings may seem daunting, but it’s a necessary task to keep track of your important sessions. By following the step-by-step guide, best practices, troubleshooting tips, and interviews with successful users, you can download your recordings without any difficulty. Feel free to share your feedback, questions, and success stories with us, and don’t forget to subscribe to our newsletter for more valuable content.