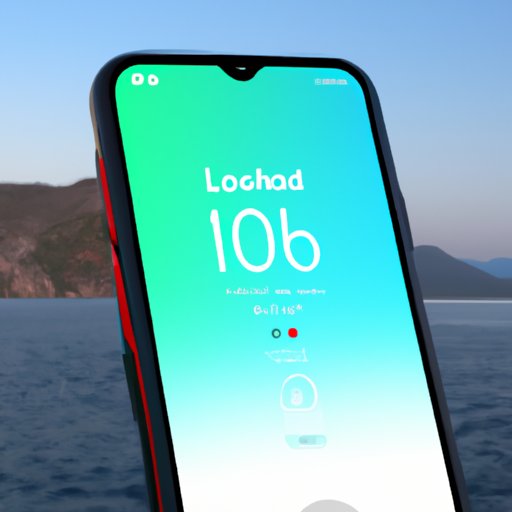Introduction
How often do you see your lock screen? Most people look at their lock screen several times a day, making it one of the most-viewed screens on their phone. However, while the lock screen is often the first thing you see when you pick up your iPhone, it is also one of the most neglected parts of the phone. This article aims to help you personalize your iOS 16 lock screen and make it unique to your style and needs.
iOS 16 brings several new features to iPhone users, including improved customization options for the lock screen. In this article, we will guide you through the process of editing your iOS 16 lock screen, from simple hacks to advanced editing options. Whether you’re a beginner or a pro, this guide will provide you with all you need to know to customize your lock screen.
The Purpose of This Article
This article aims to provide iPhone users with a comprehensive guide to editing their iOS 16 lock screen. We’ll cover the key steps involved in customizing the lock screen, simple hacks to change the appearance, advanced editing options for pros, and the do’s and don’ts of lock screen editing.
Preview of Topics Covered
Before we dive into the nitty-gritty of iOS 16 lock screen editing, let’s take a quick look at the topics we will explore in this guide:
- How to Customize Your Lock Screen in iOS 16: A Step-by-Step Guide
- Simple Hacks to Personalize Your iOS 16 Lock Screen
- Edit Your iOS 16 Lock Screen Like a Pro: Tips and Tricks
- iOS 16 Lock Screen Customization: What You Need to Know
- Make Your iPhone Stand Out: The Ultimate Guide to iOS 16 Lock Screen Editing
How to Customize Your Lock Screen in iOS 16: A Step-by-Step Guide
The lock screen is the first screen you see when you wake up your iPhone. It displays the time and date, your notifications, and provides quick access to common apps. Here’s how you can customize your iOS 16 lock screen in a few easy steps:
Adding/Removing Widgets
iOS 16 offers several new widgets that you can add to your lock screen, including weather updates, news feeds, and more. Here’s how to add or remove widgets from your lock screen:
- Swipe right from the lock screen to access the Today View.
- Scroll to the bottom and tap “Edit”.
- You can now add or remove widgets by tapping the green “+” or red “-” sign next to them.
- Once you have made your changes, tap “Done”.
- The new widgets will now be visible on your lock screen.
Choosing Your Background
Your iPhone comes with several built-in wallpapers, but you can also choose your own. Here’s how to change your lock screen background:
- Go to “Settings” and tap “Wallpaper”.
- Select “Choose a New Wallpaper” and choose either your own photo or select from the pre-loaded ones.
- Select “Set” and choose “Set Lock Screen”.
- Your new wallpaper will now be visible on your lock screen.
Using Dark Mode
iOS 16 also provides a dark mode option that can be used to reduce eye strain, especially in low-light conditions. Here’s how to enable dark mode:
- Go to “Settings” and select “Display & Brightness”.
- Toggle on “Dark Mode”.
- Your lock screen background and other interface elements will now appear in dark mode.
Customizing Notifications
You can also customize the notifications that appear on your lock screen, including which apps show previews, banners, or alerts. Here’s how:
- Go to “Settings” and select “Notifications”.
- Select the app for which you want to customize notifications.
- You can choose the notification style and whether previews are visible on the lock screen or not.
Simple Hacks to Personalize Your iOS 16 Lock Screen
The above steps are just the beginning of what you can do to customize your iOS 16 lock screen. Here are some simple hacks to take your lock screen customization to the next level:
Third-Party Apps
iOS 16 provides several customization options, but you can also use third-party apps to add more personalization. For instance, you can use apps like Widgetsmith to design your own widgets, or Wallpaper Plus to access a vast selection of wallpapers to use as your lock screen background.
Add Different Wallpapers
Your lock screen background can say a lot about your personality. You can choose to use your own photos or select from the built-in wallpapers. You can also use third-party apps such as Vellum to access an extensive collection of high-resolution wallpapers. Changing your lock screen wallpaper regularly can help keep your device looking fresh and new.
Custom Lock Icons
Apple provides several lock icons to choose from, but you can also use third-party apps like AppIcon to design your custom lock icon. A custom lock icon can add a touch of personality and uniqueness to your iPhone.
Edit Your iOS 16 Lock Screen Like a Pro: Tips and Tricks
Now that you have mastered the basics of iOS 16 lock screen editing, it’s time to take things up a notch for a more advanced customization experience. Here are some tips and tricks to help you edit your lock screen like a pro:
Hide Text on Lock Screen
If you prefer a cleaner look, you can hide the text that appears on your lock screen, such as the date and time. Here’s how:
- Go to “Settings” and select “Face ID & Passcode”.
- Scroll down to “Privacy”, and toggle off “Lock screen notifications”.
- Your lock screen will now appear without any text or notifications.
Add GIF Images to the Lock Screen
GIF images are a fun way to add some animation to your lock screen. Here’s how to do it:
- Download a GIF image to your phone.
- Open the GIF in the Photos app.
- Select the Share icon in the lower-left corner.
- Choose “Use as Wallpaper”.
- Adjust the size of the GIF until it fits the lock screen.
- Select “Set Lock Screen”.
Customize the Control Center
The Control Center provides quick access to several essential iPhone features, such as Wi-Fi, Bluetooth, camera, etc. Here’s how to customize it:
- Go to “Settings” and select “Control Center”.
- Add or remove controls from the list by tapping the “+” or “-” sign.
- You can also rearrange the order of the controls by dragging them up or down the list.
iOS 16 Lock Screen Customization: What You Need to Know
While customizing your iOS 16 lock screen can be fun, there are some essential things you need to keep in mind during the editing process:
Do’s
- Experiment with different backgrounds and widgets to find what suits your style
- Lock your phone to see how it looks before making final changes
- Regularly change your lock screen wallpaper to keep things fresh and new
Don’ts
- Avoid using copyrighted material for your lock screen background
- Do not clutter your lock screen with too many widgets or notifications
- Avoid using too many bright colors that can be distracting or clash
Frequently Asked Questions
Here are some of the frequently asked questions on iOS 16 lock screen editing:
- Q: Can I use live wallpapers for my lock screen?
- A: Yes, iOS 16 supports live wallpapers for the lock screen.
- Q: Will editing the lock screen affect the battery life of my iPhone?
- A: It may slightly affect battery life, especially if you have several active widgets or notifications.
- Q: Can I customize the lock screen aesthetics for individual apps?
- A: Yes, you can customize notifications and widgets for each individual app.
Make Your iPhone Stand Out: The Ultimate Guide to iOS 16 Lock Screen Editing
You now have everything you need to personalize your iOS 16 lock screen. To sum up, here’s an extensive list of customization options:
- Choose your background from the built-in options or download a third-party app for more variety.
- Add or remove widgets to display important information at a glance.
- Cutomize notifications for individual apps.
- Create your widgets using apps like Widgetsmith.
- Selectively hide text for a cleaner look.
- Add GIF images and animations for a more animated look.
- Customize the Control Center for quick access to essential iPhone features.
- Experiment with custom lock icons to add a touch of personality.
Conclusion
Your iOS 16 lock screen is the first thing you see when you wake up your iPhone, so it’s essential to make it reflect your style and preferences. With this guide, you now have all the tools you need to edit your lock screen like a pro. Remember, the most important thing is to experiment and have fun. So, go ahead and make your iPhone stand out!
Thank you for reading, and we hope this guide has been helpful to you.