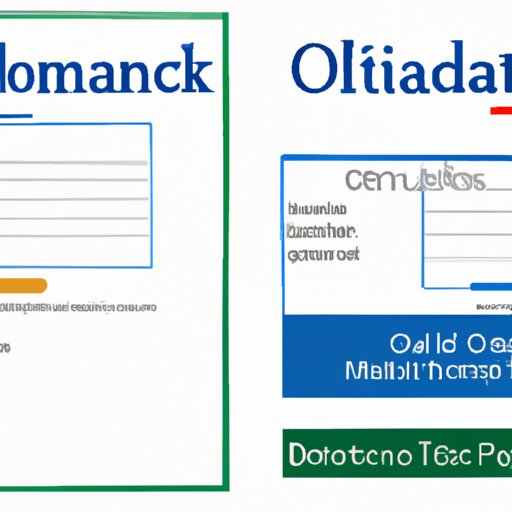I. Introduction
If you use Outlook for your email, you know that a professional signature can go a long way in communicating your brand and contact information. However, editing or creating a signature can be a daunting task for beginners. In this article, we’ll provide a step-by-step guide to editing a signature in Outlook, along with some tips and best practices to make your signature stand out.
II. Step-by-Step Guide to Edit Signature in Outlook
To edit your signature in Outlook, follow these steps:
- Open Outlook and select “File” from the top menu.
- Click on “Options” and select “Mail” from the left-hand menu.
- Scroll down to the “Signatures” section and click on “Signatures.”
- To create a new signature, click on “New” and give your signature a name.
- Type in your signature in the “Edit signature” box. You can format your text using the options provided.
- To add a picture or logo to your signature, click on the “Picture” icon and select the image you want to use.
- To add a hyperlink to your signature, type in the text you want to hyperlink and click on the “Hyperlink” icon.
- Click “OK” to save your signature.
It’s that easy! Once you have saved your signature, you can choose to apply it to all new emails and replies or use it on a per-email basis.
III. Tips and Tricks for Editing Signature Effortlessly
Here are some tips and lesser-known features that can help you edit your signature quickly and effortlessly:
- Use a simple layout: A clean and straightforward design works best for a signature. Avoid using too many fonts or colors that can make your signature look cluttered.
- Include your contact information: Along with your name and title, be sure to include other essential information, such as your phone number, email address, and website URL.
- Use social media icons: If you have a professional social media presence, add the relevant icons to your signature.
- Be mindful of formatting: Format your signature in a way that is visually appealing but not distracting. Use bold or italics for emphasis but avoid using all caps.
- Preview before saving: Before you save your signature, preview it using the “Preview” button. This will ensure that all the formatting and links are correct.
By keeping these tips in mind, you can create a signature that makes a lasting impression on your recipients.
IV. Video Tutorial on Editing Signature in Outlook
A video tutorial can be an excellent way to learn how to edit your signature in Outlook visually. Check out this tutorial:
As you can see, the process of editing your signature in Outlook is quick and easy.
V. FAQs on Editing Signature in Outlook
Here are some frequently asked questions about editing signatures in Outlook:
Q: Can I use HTML to format my signature?
A: Yes, Outlook allows you to use HTML to format your signature. However, keep in mind that not all email clients support HTML, and using too much of it may make your signature hard to read.
Q: Can I have multiple signatures in Outlook?
A: Yes, you can create multiple signatures in Outlook and use them for different purposes, such as personal and professional emails.
Q: Will my signature appear in forwarded emails?
A: Yes, your signature will appear in forwarded emails by default. However, you can choose to remove it if you prefer.
VI. Best Practices for Creating Professional Signature in Outlook
To make your signature stand out, here are some best practices you can follow:
- Keep it simple: As mentioned earlier, a simple and clean design works best for a signature.
- Align with your brand: Use colors and typography that align with your brand to reinforce brand identity.
- Include relevant information: Include only essential information in your signature, such as your name, title, contact information, and website URL.
- Use an appropriate font size: Use a font size that is easy to read and doesn’t appear too small or too large.
- Save it as an image: If you want to ensure that your signature looks consistent across different email clients, consider saving it as an image.
By following these best practices, you can create a professional signature that enhances your email’s credibility and brand.
VII. Conclusion
Editing your signature in Outlook is a simple process that can make a big difference in how you present yourself and your brand to your recipients. By following the step-by-step guide and implementing the tips and best practices covered in this article, you can create a signature that makes a lasting impression. Be sure to experiment with different designs and formats before settling on one that works for you.
Now that you know how to edit your signature in Outlook, it’s time to put your knowledge into action. Start by creating a new signature or editing an existing one and see the difference it makes.