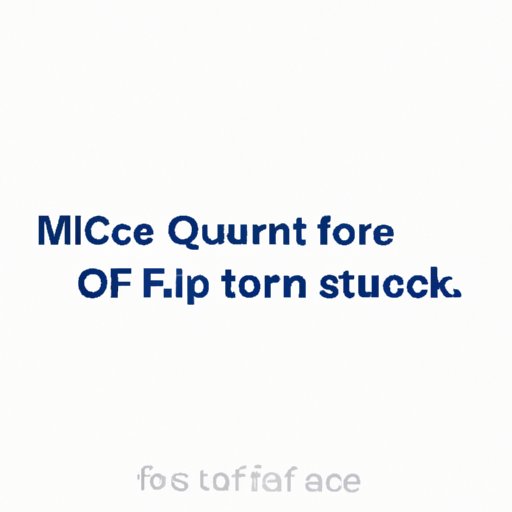Introduction
Force quitting is when a user stops an app or process that is not responding to normal commands. It can be frustrating when a computer program freezes, causing the user to lose any unsaved work. While force quitting is not typically the first solution to a problem, it is a necessary one when an app does not close on its own. In this article, we will explore several methods for force quitting on a Mac.
Basic Steps for Force Quitting on a Mac
The first method for force quitting is to use a keyboard shortcut that is Command-Option-Escape. This shortcut opens a window that displays all open programs, and you can easily choose which program you want to force quit.
The second method is to select the Force Quit option from the Apple menu. This menu is easily accessed by clicking the Apple icon in the upper left corner of the screen.
Using the Command-Option-Escape keyboard shortcut
Step 1: Hold down the Command, Option, and Escape keys simultaneously. You can do this from any screen.
Step 2: The Force Quit Applications window will appear. This window shows all of the currently running programs on your Mac.
Step 3: Select the program you want to force quit.
Step 4: Click on the Force Quit button. Your Mac will force quit the selected program.

Using the Force Quit option from the Apple menu
Step 1: Click on the Apple icon in the upper-left corner of your screen. This will open the Apple menu.
Step 2: Select the Force Quit option.
Step 3: The Force Quit Applications window will appear. This window shows all of the currently running programs on your Mac.
Step 4: Select the program you want to force quit.
Step 5: Click on the Force Quit button. Your Mac will force quit the selected program.

Using Activity Monitor
If you want more control over the force quitting process, you can use Activity Monitor. Activity Monitor is an app that comes pre-installed with your Mac. You can use it to view information about CPU, memory, energy, and network usage on your Mac. It also allows you to force quit a program or process.
How to launch Activity Monitor
Step 1: Click on the Spotlight Search icon in the menu bar. You can also use the keyboard shortcut Command + Space to open Spotlight Search.
Step 2: Type in “Activity Monitor.”
Step 3: Select the Activity Monitor application from the search results.

Explanation of how it works to identify and force quit apps
Activity Monitor displays all the processes that are running on your Mac. You can use it to identify the process or app that is causing problems. Once you have located the problematic process, you can force quit it using the Activity Monitor’s force quit function.
Step-by-step instructions for using Activity Monitor to force quit
Step 1: Launch Activity Monitor.
Step 2: Click on the app or process you want to force quit. You can sort the list by name or %CPU to help you find the problematic program.
Step 3: Click on the “X” button in the upper left corner of the window to force quit the selected process.

Terminal commands
If you’re comfortable using Terminal, you can use it to force quit apps as well. This method is more advanced and should only be used if you have experience using Terminal.
How to access Terminal
Step 1: Go to Applications > Utilities and click on Terminal.
Explanation of how to use Terminal to force quit
You can use Terminal to issue commands to your Mac. In this case, you will want to issue a command to force quit an app or process. You will need to know the name of the app or process you want to quit. You can get that information from Activity Monitor, as we covered earlier.
Examples of when Terminal might be necessary (i.e. force quitting a system process)
One example of when Terminal might be necessary is when you need to force quit a system process. System processes are essential for your Mac to run, and force quitting them should only be done in extreme cases. You should only attempt to force quit a system process if you know what you’re doing.
Step-by-step instructions for using Terminal to force quit
Step 1: Launch Terminal.
Step 2: Type “killall [process name]” and press Enter. Replace “[process name]” with the name of the process you want to force quit.

Force quitting on a frozen Mac
There may be times when your keyboard and mouse become unresponsive, and you need to force quit an app. Here are several methods to force quit on a frozen Mac:
Possible reasons for a frozen Mac
A frozen Mac can be caused by multiple factors, such as running too many programs at once, not enough memory, or outdated software.
Options for force quitting when the keyboard and mouse are unresponsive
If your keyboard and mouse are unresponsive, you can try using the power button to shut down your Mac. Hold down the power button for a few seconds until your computer shuts down. This option should only be used in extreme cases and can cause data loss. If you can still access the Dock, you can right-click on the frozen app and select Force Quit.
Step-by-step instructions for each method
Using the power button:
Step 1: Hold down the power button on your Mac for a few seconds until it shuts down.
Using the Dock:
Step 1: Right-click on the frozen app in the Dock.
Step 2: Select Force Quit.

Keyboard shortcuts
Here are some lesser-known keyboard shortcuts to force quit on a Mac:
- Command + Option + Shift + Esc: Force quit the front-most app immediately.
- Command + Control + Q: Log out of your user account immediately.
- Command + Control + Option + Power button: Force your Mac to restart.
- Command + Control + Power button: Force your Mac to shut down.
Using third-party apps
There are third-party apps that can help you force quit on your Mac. Here are some examples:
- Force Quit Pro
- Activity Monitor
- FruitJuice
While using third-party apps can be useful, it’s important to be cautious when downloading them. Make sure to download from a reputable source and do your research before installing any apps.
Tips and tricks
Here are some tips and tricks for avoiding the need to force quit in the future:
- Keep your apps and system up to date.
- Clear out old files and caches that could be taking up space and causing your Mac to slow down.
- Take breaks and avoid multitasking to prevent your Mac from becoming overloaded.
Conclusion
Force quitting is a necessary function when an app or process is unresponsive. There are multiple methods for force quitting on a Mac, including using keyboard shortcuts, Activity Monitor, Terminal, and third-party apps. It’s important to be cautious when using these methods and to only force quit when necessary. Try the different options before resorting to force quitting for the best user experience.