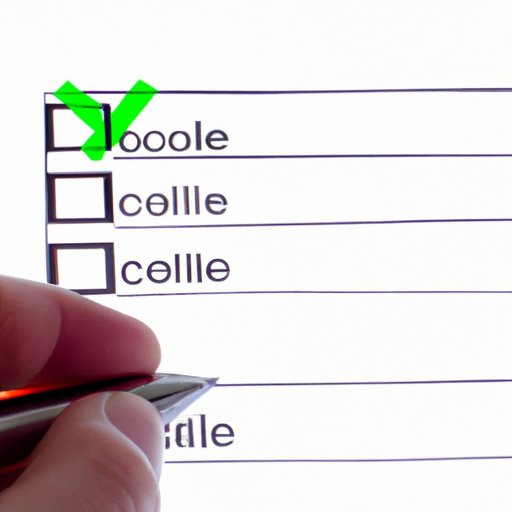I. Introduction
Excel is one of the most popular tools for data management, and it is a useful program in almost all sectors. However, managing large amounts of data in Excel can be complicated and time-consuming. Thus, Microsoft has introduced various tools and functions that can simplify it, making it easier to work with. One such function is the checkbox. The checkbox in Excel is a useful tool that helps in data management by selecting and organizing the data. In this article, we will be exploring how to insert checkboxes in Excel, from beginner’s guide to power tips and tricks.
II. Beginner’s guide to inserting checkboxes in Excel: Step by step instructions
Before learning to insert checkboxes, it is essential to understand the purpose of checkboxes in Excel. Checkboxes are used to select multiple items in a list and control multiple options at once. They are also used to show whether something is true or false, yes or no, or any other two options.
To insert a checkbox, we need to use the Form Controls. Here is how you can add a single checkbox in your worksheet:
1. Click on the Developer tab in your Excel Ribbon.
2. If you don’t see the developer tab on your Ribbon, go to File → Options → Customize Ribbon → Check Developer box → Click OK.
3. In the Controls group, click on the Insert checkbox under “Form Controls.”
4. Click the cell where you want to add the checkbox.
You can see that a checkbox has now been inserted in the chosen cell.
III. Unlocking the Power of Excel: How to quickly insert checkboxes in bulk
Inserting checkboxes one by one can be frustrating and time-consuming. Thus, it is essential to learn how to insert checkboxes in bulk quickly. Using the Fill Handle is the best trick to add multiple checkboxes at once. Here are the steps:
1. Select the cell or cells containing the checkboxes you want to add.
2. In the bottom-right corner of the selected cells, you’ll see a small square (also referred to as the Fill Handle).
3. Click and drag the Fill Handle down or across the cells to add checkboxes.
You will now see multiple checkboxes inserted in the selected cells. However, be cautious while using the Fill Handle as it can overwrite other data in the adjacent cells.
Tips on selecting the right cells to insert checkboxes in bulk:
1. Only select the cells that contain the data you want checkboxes for.
2. Avoid selecting cells containing formulas, chart titles, etc.
3. Use the right type of column, i.e., avoid columns that contain long text entries.
IV. Top tricks to customize checkboxes in Excel, making them more user-friendly
Excel offers a variety of options to customize checkboxes according to the user’s needs. These options make checkboxes more user-friendly and can make data analysis more efficient. Here’s how to customize checkboxes in Excel:
1. Right-click on the checkbox and select Format Control from the drop-down menu.
2. In the Format Control dialog box, you can customize several things, such as the checkbox color, font size, font style, box placement, and more. Choose the options that suit your preference.
Tips on how to use customizations to make checkboxes more user-friendly:
1. Use colors that make checkboxes stand out when selected.
2. Assign a keyboard shortcut to select the checkbox easily.
3. Make sure you leave enough space between each checkbox, so they are easy to click on.
V. Five Common Mistakes to Avoid When Inserting Checkboxes in Excel
1. Not unlocking the Developer Tab before trying to insert a checkbox.
2. Using the wrong type of checkbox; for instance, ActiveX instead of Form Controls.
3. Not testing the checkboxes thoroughly before sharing the worksheet.
4. Not using customizations in checkboxes, making them difficult to identify.
5. Placing checkboxes in the wrong cells and overwriting data in the adjacent cells.
Tips on how to avoid common mistakes:
1. Before inserting checkboxes, ensure that the Developer Tab is enabled.
2. Always test the checkboxes after inserting them.
3. Customize checkboxes to make them easier to spot.
4. Carefully select cells where you want to place checkboxes.
VI. Excel Hacks for Teachers: Classroom management made easier with checkboxes
Teachers have to handle various tasks like grading, attendance, and organizing class schedules. Excel can be a lifesaver for them to manage classroom routines. Here are a few real-life scenarios in which checkboxes can be helpful:
1. Use checkboxes to mark attendance.
2. Use checkboxes to mark completed assignments.
3. Use checkboxes to track student grades.
VII. Using Checkboxes in Excel to improve organization: The ultimate guide
Excel is an excellent tool for organizing data, and checkboxes are perfect for that. Here’s how checkboxes can be used to enhance organization:
1. Use checkboxes to filter data to show only selected items.
2. Use checkboxes to identify which columns or rows contain essential data.
3. Use checkboxes to highlight data that needs attention.
Tips on how to use checkboxes effectively for organization:
1. Keep your worksheet organized and easy to navigate.
2. Assign different colors to the checkboxes for different items checked.
3. Create labels for the checkboxes to maintain clarity.
VIII. Conclusion
Excel is a great tool for data management, and checkboxes are the icing on the cake. They are an efficient way to organize data, simplify complex tasks, mark attendance, and perform various functions quickly. In this article, we have covered everything from inserting checkboxes to power tips and tricks, avoiding common mistakes, and using checkboxes in the classroom.