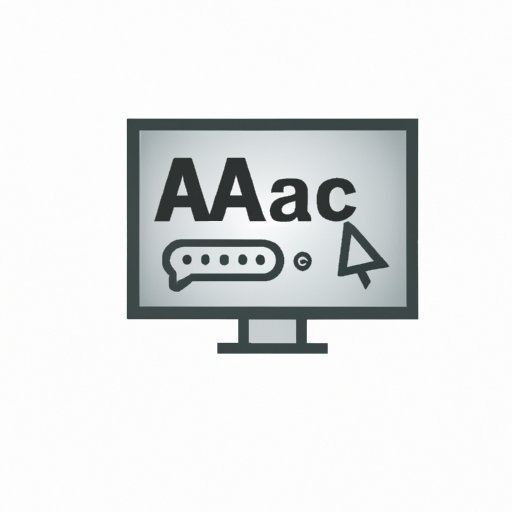I. Introduction
Have you ever needed to capture a moment on your computer screen? Perhaps you needed to save an image, show an error message to tech support, or document something you found online. Knowing how to take a screenshot on your computer can make all the difference. This comprehensive guide will provide step-by-step instructions, visual aids, third-party application recommendations, solutions to common problems, and advanced techniques for power users.
II. Step-by-Step Guide
A screenshot is a digital image of whatever is displayed on your computer screen. It can be useful for a variety of reasons, from providing visual instructions to troubleshooting issues. There are different ways to take a screenshot on a Windows or Mac computer, depending on the device and operating system.
To take a screenshot on a Windows computer, you can press the Print Screen button on your keyboard.
To take a screenshot on a Mac computer, you can press Command + Shift + 3 (for a full screen capture) or Command + Shift + 4 (to select a specific part of the screen).
A. Taking a Screenshot Using the Print Screen Button
The Print Screen (PrtScr or PrntScrn) button is located on the top row of most keyboards, usually to the right of the function keys. It may be labeled differently depending on your keyboard, such as PRTSC, PRNSCRN, or PRTSCN.
1. Identifying the Print Screen button on the keyboard
To identify the Print Screen button on your keyboard, look for the button marked with “PrtScr”, “PrntScrn”, or a similar abbreviation. It may also be in combination with other keys, such as “Fn + PrtScr”.
2. Using the Print Screen button to capture the screen
To take a full screen capture using the Print Screen button, simply press the key once. On most Windows computers, the screenshot will be automatically saved to the clipboard. To save the screenshot as an image file, open an image editor such as Paint or Photoshop, and paste the screenshot using Ctrl + V or the Paste function.
3. Editing or cropping the screenshot
If you need to crop or edit the screenshot before saving it, you can do so using an image editor. Most computers come with a basic image editing program such as Microsoft Paint or Apple Preview. Simply open the program, paste the screenshot, and use the cropping or editing tools to adjust the image.
4. Saving the screenshot to your computer
To save the screenshot as an image file, go to File > Save As or use the keyboard shortcut Ctrl + Shift + S. Choose a location to save the file, select the file type (such as JPEG, PNG, or BMP), and give it a name. Click Save to save the screenshot to your computer.
III. Video Tutorial
For those who prefer visual aids, a step-by-step video tutorial can be very helpful.
A. Accompany with Text Instructions
Here’s a step-by-step video tutorial on how to take screenshots on a computer:
Accompany with text instructions
IV. Third-Party Applications
While the Print Screen button is a built-in feature on most computers, there are also third-party applications that can make screenshotting easier and more efficient. These applications usually come with additional features such as image editing, annotation, and sharing options.
A. What are Third-Party Applications and Why are They Useful?
Third-party applications are software developed by someone other than the manufacturer of the device or operating system. They can be useful for adding extra features or functionality that the built-in software may not have. In the case of screenshotting, third-party applications can offer more advanced options for editing or sharing screenshots.
B. List of Some of the Best Third-Party Applications for Screenshotting on a Computer
Here are some of the best third-party applications for screenshotting on a computer:
- Snagit – a popular screenshot and screen recording software that offers advanced options for editing and sharing screenshots.
- Greenshot – a free and open-source screenshot software that allows for easy annotation and sharing.
- Lightshot – a lightweight screenshot tool that lets you capture and share screenshots with one click.
- ShareX – a free and open-source screenshot and screen recording software that allows for custom annotations and sharing options.
C. Pros and Cons of Using Each Application
While third-party applications can offer more features than the built-in screenshot tool, they may also come with some disadvantages. For example, they may require more storage space, slow down your computer, or be less compatible with certain operating systems. It’s important to research and compare different applications before deciding which one to use.
V. Common Problems and Solutions
Like any technology, taking screenshots on a computer can come with its own set of problems and challenges. Here are some common issues users may encounter, and some solutions to those problems:
A. Common Problems Users Face When Capturing Screenshots on their Computer
- The screenshot is not showing up in the clipboard or saved files.
- The screenshot is blurry or distorted.
- The screenshot is too large or too small.
- The screenshot is missing important details or information.
B. Solutions to These Problems
- Check the settings for your screenshot tool or application to make sure it’s saving to the correct location.
- Make sure the resolution and size settings for the screenshot are appropriate for your needs.
- Use an image editor or resizing tool to adjust the size or dimensions of the screenshot.
- Try taking the screenshot again or using a different method.
VI. Advanced Screenshot Techniques
For power users or those who need more advanced features, there are several techniques that can enhance the screenshotting experience.
A. How to Take Partial Screenshots
To take a partial screenshot on a Windows computer, press the Windows key + Shift + S. This will bring up a snipping tool that allows you to select a specific part of the screen to capture. On a Mac computer, press Command + Shift + 4, then hold down the Space bar to switch to the camera mode. This will allow you to capture a specific window or menu.
B. How to Annotate Screenshots
To annotate or add text to a screenshot, you can use an image editing tool or a third-party application that offers annotation features. Some popular options include Snagit, Greenshot, and Lightshot.
C. How to Blur Specific Parts of the Screenshot
To blur sensitive information or private data in a screenshot, you can use an image editing tool or a third-party application that offers blurring features. Some popular options include Snagit, Greenshot, and Lightshot.
VII. Conclusion
In conclusion, taking screenshots on a computer can be a powerful tool for communication, documentation, and troubleshooting. Whether you use the built-in Print Screen button, a third-party application, or advanced techniques, knowing how to capture and edit screenshots can make your work more efficient and effective. Don’t forget to research and compare different options, and to troubleshoot any problems that may arise.