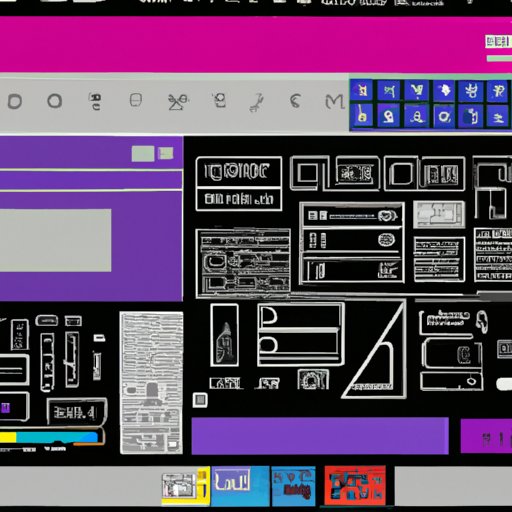I. Introduction
Taking a screenshot on a PC may seem like a simple task, but many people often struggle with it. Whether you need to capture a memorable moment on your screen or a specific error message, knowing how to take a screenshot can be a useful skill.
This comprehensive guide is designed to help you learn how to take a screenshot on your PC. We will explore various methods and tools available to capture screenshots in different situations.
II. A Step-by-Step Guide
A screenshot is a captured image of your screen that can be saved as an image file. It can be a helpful tool for capturing images that are difficult to reproduce. Here’s how to take a screenshot:
1. Using the Print Screen button:
Press the Print Screen button, usually located on the right side of your keyboard. This will capture an image of your entire screen. You can then paste this image into any image-editing software or document.
2. Using Alt + Print Screen:
Pressing Alt + Print Screen will capture an image of the active window only. This can be helpful when you only want to capture an image of a specific window or application. Paste the image into any image-editing software or document.
3. Using Windows key + Print Screen:
Pressing the Windows key + Print Screen will capture an image of your entire screen and automatically save it as a file in your default Pictures folder.
III. Keyboard Shortcuts to Use
Keyboard shortcuts can speed up the process of capturing screenshots, particularly if you need to take multiple screenshots in a short period of time. Here are some of the most popular keyboard shortcuts to use:
1. Windows key + PrtScn: This will capture a screenshot of your entire screen and automatically save it to the default Pictures folder.
2. Alt + PrtScn: This will capture an image of the active window only.
3. Windows key + Shift + S: This will launch a Snipping Tool selection window, allowing you to select a specific portion of the screen to capture.
While keyboard shortcuts can be efficient, they may not work for every situation, such as taking a screenshot of a scrolling page.
IV. Screen-Capture Software
Screen-capture software is another popular method for capturing screenshots with additional features. Here are some of the popular free and paid screen capture software available for Windows:
1. Greenshot: This is a free and lightweight screen capture tool that allows you to capture full screens, selected regions, and scrolling windows.
2. Snagit: This is a paid tool that provides advanced features such as video recording and image editing.
3. Lightshot: This is a free and easy-to-use screen capture tool that allows you to capture any part of the screen, including specific windows or applications.
V. Windows 10’s Snipping Tool
Windows 10 has a built-in Snipping Tool that provides additional features to capture screenshots quickly and efficiently. Here’s how to use it:
1. Press the Windows key + Shift + S: This will launch the Snipping Tool selection window.
2. Select the type of snip: You can capture a rectangular snip, free-form snip, window snip, or full-screen snip.
3. Edit and save the snip: You can then edit or annotate the snip and save it to your desired location.
VI. Other Built-in Options
In addition to the Snipping Tool, there are other built-in options available to capture screenshots on a PC:
1. Windows + Shift + S: This will launch the Snipping Tool selection window, allowing you to capture a specific portion of the screen.
2. Game Bar: Windows 10 includes a Game Bar feature that allows you to capture screenshots of games and apps. Press Windows key + G to launch the Game Bar.
3. Microsoft OneNote app: This app can be used as a screen-capture tool to capture full screens, selected regions, and scrolling windows.
VII. Troubleshooting for Common Issues
While capturing a screenshot may seem straightforward, there are some common issues that users may encounter. Here are some tips to troubleshoot these issues:
1. Screenshot feature not working: If your screenshot feature is not working, try restarting your PC or updating your graphics driver.
2. Captured image not saving: If your captured image is not saving, check that you have sufficient disk space and change the save location if required.
VIII. Alternative Methods for Different Types of Images
Depending on the type of image you want to capture, you may need to use alternative methods. Here are some examples:
1. Scrolling screenshots: Some software such as Snagit or Lightshot feature the ability to capture scrolling windows.
2. Specific window: Use Alt + Print Screen to capture the active window only.
3. High-resolution screenshots: Use Snagit or other tools to capture high-resolution screenshots.
IX. Conclusion
Capturing screenshots on a PC is an essential skill for both personal and professional use.
By using the step-by-step guides, keyboard shortcuts, screen-capture software, and Windows features outlined in this article, you can become proficient in capturing screenshots quickly and efficiently. Remember to troubleshoot common issues and use alternative methods for different types of images.