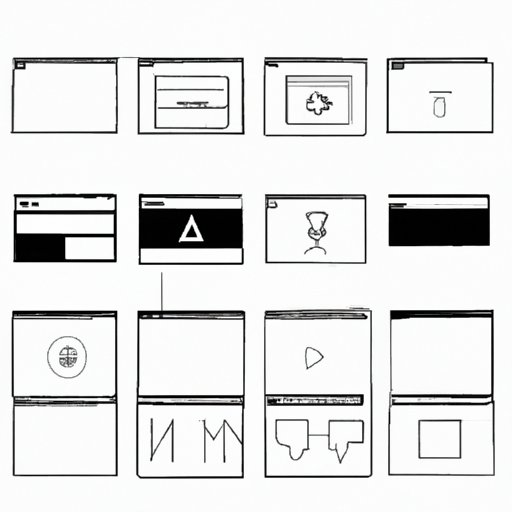Introduction
Screenshots have become a vital tool for anyone who wishes to capture and share information displayed on their computer screen. Capturing an image of your laptop screen can be useful in presentations, troubleshooting, and more. Knowing how to take a screenshot on a Windows laptop is essential for anyone who wants to efficiently use their computer. In this article, we will learn how to take screenshots on Windows laptops with a step-by-step guide, keyboard shortcuts, advanced options, and troubleshooting tips.
A Step-By-Step Guide
Taking screenshots on a Windows laptop is easy when you know the process. Follow these simple steps to take a screenshot on your Windows laptop:
1. First, identify the area of the screen you want to capture.
2. Open Microsoft Paint or any other image editing program, and click on the ‘Paste’ button. Alternatively, you can also use the shortcut ‘Ctrl + V.’
3. Basic editing options such as cropping, resizing, and saving should now be available to you.
4. Click on the ‘File’ and then ‘Save As’ buttons to save the image.
Keyboard Shortcuts
Using keyboard shortcuts is the quickest way to take screenshots on Windows laptops. Here are the three most commonly used keyboard shortcuts:
1. PrtScn – Pressing the Print Screen button on the keyboard captures the entire screen.
2. Alt + PrtScn – Hitting the Alt key and then the Print Screen button captures the active window.
3. Windows key + Shift + S – This keyboard shortcut captures a specific area of the screen.
Advanced Screenshot Options
Windows laptops offer several advanced screenshot options, such as capturing a specific window or using the snipping tool. Here is how you can use these features:
1. Window Snip – By using the Snipping Tool, you can select a specific window to capture. Open the Snipping Tool and choose the ‘Window Snip’ option. Hover over the window you wish to capture, and it will turn gray. Click once, and the image will appear in the Snipping Tool window.
2. Free-form Snip – Using the same process as Window Snip, you can also capture a free-form area of the screen. Instead of selecting the ‘Window Snip’ option, choose ‘Free-form Snip.’
3. Snipping Tool – The Snipping Tool is a built-in screenshot tool that offers several useful features. It can capture a specific area, window, or full screen as well as delay the capture.
Troubleshooting
If you have difficulties saving your screenshots, this section is for you. Here are some of the most common problems you may encounter and how to fix them:
1. Screenshots not saving – This problem is typically caused by a lack of sufficient memory. Ensure that you have enough free space on your computer’s hard drive.
2. Screenshots saved with the wrong file type – If the file format isn’t what you require, save the screenshot as a different file type. You can do this by opening the screenshot in an image editing app and “Saving As” in the desired file format.
Screenshotting for Beginners
New Windows users might find taking screenshots a bit intimidating; however, we have compiled a few tips to navigate the process smoothly:
1. Saving screenshots in folders by topic or date can help save time and make it easier to find them later.
2. The Snipping tool can be found in the Start menu. Open the Start menu, type ‘Snipping Tool,’ and press Enter.
Using Third-Party Tools
The Windows laptops built-in screenshot tools come with basic editing features. However, third-party screenshot tools such as Snagit and Greenshot offer more robust editing options such as adding annotations, blurring out content, and highlighting text. Here is a comparison of some popular third-party screenshot tools:
1. Snagit – Snagit offers a 15-day free trial and is known for its powerful editing tools.
2. Greenshot – A free alternative to Snagit, it also offers a variety of editing options and comes with no ads.
Repurposing Screenshots
Taking screenshots merely isn’t enough; manipulating them to achieve what you want by cropping or converting, among other operations, can be just as important. Here are some tools and processes you can use to achieve that:
1. Photoshop – The most popular image editing tool, you can use Adobe Photoshop to crop, edit, and format screenshots.
2. Paint.NET – A user-friendly image editing app, it has similar functionality to Adobe Photoshop and is free to use.
Conclusion
In conclusion, taking a screenshot on a Windows laptop can be useful in various ways. We have equipped you with a step-by-step guide, keyboard shortcuts, advanced options, and troubleshooting tips. Remember to save your screens in an organized manner, explore third-party tools, and edit your screenshots with ease. Now that you have mastered this skill, go ahead, and capture those essential moments on your screen effortlessly.