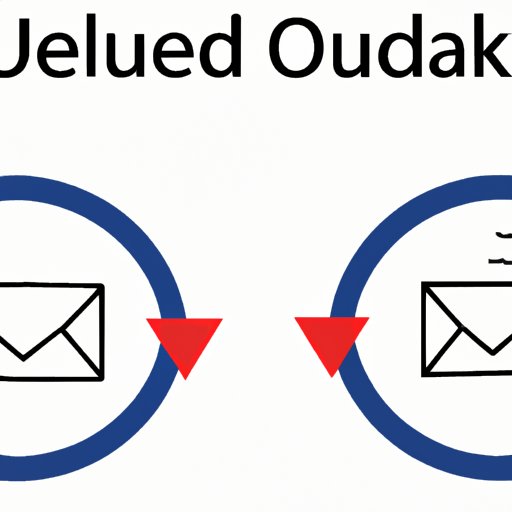Introduction
Have you ever sent an email in Outlook and immediately regretted it afterwards? Perhaps you accidentally sent it to the wrong person or realized there was a glaring typo in your message. Whatever the reason, the ability to unsend an email in Outlook is a handy feature that everyone should know how to use.
In this guide, we’ll explore various ways to unsend an email in Outlook. From the basic process of unsending an email to more advanced features like “Delay Delivery” and “Recall,” we’ll cover everything you need to know to avoid email embarrassment and correct mistakes quickly.
“Mastering the Art of Unsending in Outlook: A Step-by-Step Guide”
The process of unsending an email in Outlook is relatively straightforward. Here are the steps:
- Select the “Sent Items” folder in Outlook.
- Open the email you wish to unsend.
- Click on the “File” tab in the top left corner of the screen.
- Select “Resend or Recall” from the drop-down menu.
- Select “Delete unread copies of this message” to unsend the email.
- Click “OK.”
It’s worth noting that this method of unsending an email only works if the recipient has not yet opened the message. If they have already viewed the email, you will not be able to unsend it using this method.
“Undo That Email: How to Unsend in Outlook in Just a Few Clicks”
If you’re looking for a more efficient way of unsending emails in Outlook, the “Undo” feature is a great option. Here’s how to use it:
- After sending an email, look for the “Undo” button at the bottom of the screen. It will be available for a few seconds after sending the message.
- Click “Undo” to unsend the email.
The “Undo” feature is a quick and easy way to correct an email mistake without having to go through the process of recalling and deleting the message.
“Oops! Unsend that Email in Outlook using these Easy Tips and Tricks”
If you’re looking for more tips and tricks for unsending emails in Outlook more efficiently, the “Delay Delivery” feature is a great option. Here’s how to use it:
- Create a new email in Outlook.
- Click on the “Options” tab at the top of the screen.
- Select “Delay Delivery.”
- In the “Properties” window, select “Do not deliver before” and choose a date and time in the future.
- Click “Close” to save the changes.
- Complete the email as normal and click “Send.”
Using “Delay Delivery” gives you some time to change your mind if you realize you’ve made a mistake. You can simply open the email and delete it from the “Outbox” folder before it’s sent.
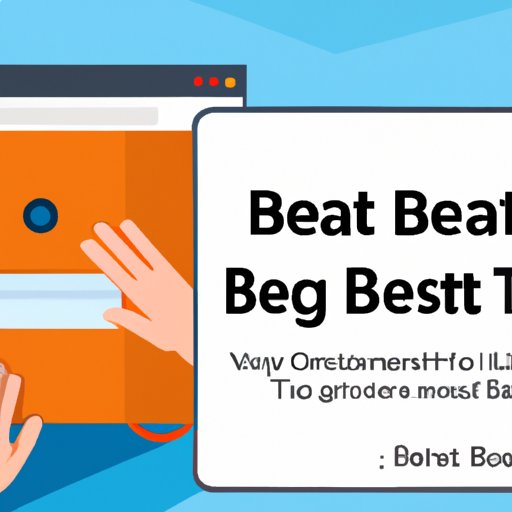
“Beat the Regret: A Comprehensive Guide to Unsending Emails in Outlook”
For a more detailed guide to unsending emails in Outlook, the “Recall” feature is an excellent option. Here’s how to use it:
- Select the “Sent Items” folder in Outlook.
- Open the email you wish to recall.
- Click on the “File” tab in the top left corner of the screen.
- Select “Resend or Recall” from the drop-down menu.
- Select “Delete unread copies and replace with a new message” if you wish to edit the email before resending it or “Delete unread copies” if you simply want to recall the message.
- Click “OK.”
The “Recall” feature is similar to the basic process of unsending an email, but it gives you the option to edit the email before resending it if necessary.
“Unsending an Email: The Outlook Way”
Outlook has several unique features to help you unsend emails. Here are some tips for using them effectively:
- Use the “Delay Delivery” feature to give yourself time to change your mind about sending an email.
- Set up “Message Recalling” in Outlook settings to recall emails automatically under certain conditions, such as when they’ve been sent to the wrong recipient.
- Double-check your email before sending it to avoid mistakes in the first place.
By incorporating these tips into your email routine, you’ll be well-equipped to avoid common mistakes and unsend emails when necessary.
“Save Yourself from Email Embarrassment with These Simple Steps to Unsend in Outlook”
Unsending an email in Outlook can be crucial to avoiding embarrassment. Here are some tips and tricks for being more mindful when sending emails:
- Take a few moments to review your email before sending it.
- Double-check the recipient and make sure you’re sending the email to the right person.
- If possible, consider using a delay delivery or built-in recall feature to give yourself more time to correct any mistakes.
By being more mindful when sending emails, you’ll be able to avoid embarrassing mistakes and save yourself the trouble of having to unsend emails in the first place.
“Correcting Email Mistakes: How to Unsend in Outlook Without Breaking a Sweat”
Minimizing mistakes is the best way to avoid having to unsend emails in Outlook, but mistakes happen to everyone. Here are some best practices for correcting mistakes quickly and efficiently:
- Use the “Undo” feature immediately after sending an email if you notice a mistake right away.
- If you need more time to correct a mistake, use the “Delay Delivery” feature to give yourself more time to change your mind about sending the email.
- If a mistake has already been sent, use the “Recall” feature to recall the email and make any necessary changes before resending it.
By using Outlook’s various features for unsending emails, you’ll be equipped to correct mistakes quickly without breaking a sweat.
Conclusion
Unsending emails in Outlook is an important feature that everyone should know how to use. Whether you’re using the basic process of recalling and deleting an email or taking advantage of more advanced features like “Delay Delivery” and “Recall,” being able to correct email mistakes can save you from embarrassment and headaches.
In this guide, we’ve covered various ways to unsending emails in Outlook, as well as tips and tricks for avoiding mistakes in the first place. By being mindful when sending emails and utilizing Outlook’s features effectively, you can save yourself time and trouble in the long run.